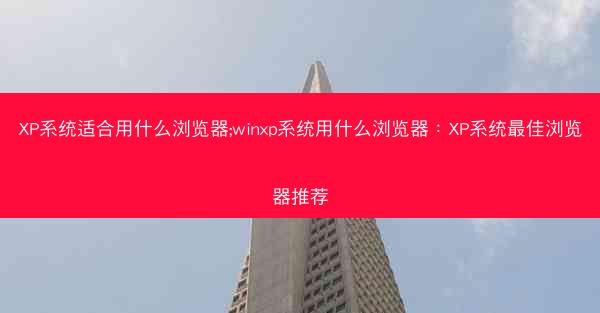你是否曾在Mac上遇到这样的情况:当你试图打开一个Word文档时,系统却提示你没有权限?这无疑让人感到头疼。别担心,今天我们就来揭秘Mac提示无权限打开Word的解决方法,让你轻松应对这一难题。以下是详细攻略,助你快速恢复文档操作权限!
一、检查文档权限设置
1. 查看文档属性:打开Word文档,右键点击选择获取信息。在弹出的窗口中,查看共享部分,看看是否有权限限制。
2. 更改权限设置:如果发现权限被限制,可以尝试更改权限设置。在共享部分,点击更改权限,然后勾选允许选项,确保你有足够的权限来打开和编辑文档。
二、使用管理员权限打开Word
1. 右键打开Word:在桌面找到Word文档,右键点击选择打开方式,然后选择Word。
2. 以管理员身份打开:在弹出的窗口中,选择以管理员身份打开。这样,系统会以最高权限运行Word,从而解决权限不足的问题。
三、重置Word权限
1. 关闭Word:确保Word程序已经完全关闭。
2. 重置权限:打开Finder,进入应用程序文件夹,找到Word应用程序,右键点击选择获取信息。
3. 重置权限:在弹出的窗口中,点击权限标签,然后点击重置按钮。系统会提示你输入管理员密码,确认后即可重置权限。
四、检查系统权限设置
1. 系统偏好设置:打开系统偏好设置,选择安全性与隐私。
2. 检查权限:在隐私部分,查看是否有对Word的权限限制。如果有,可以取消勾选相应的选项,允许Word访问所需资源。
五、更新Mac操作系统
1. 检查系统更新:打开系统偏好设置,选择软件更新。
2. 更新操作系统:如果发现系统有更新,请及时更新。有时候,系统权限问题可能是由于系统漏洞导致的,更新系统可以修复这些问题。
六、寻求专业帮助
1. 专业软件修复:如果以上方法都无法解决问题,可以尝试使用专业的软件修复工具,如CleanMyMac X等。
2. 联系技术支持:如果问题依然存在,可以联系Mac的技术支持,寻求专业帮助。
通过以上方法,相信你已经能够解决Mac提示无权限打开Word的问题。希望这篇文章能帮助你轻松应对这一难题,让工作更加顺畅!
 纸飞机TG
纸飞机TG