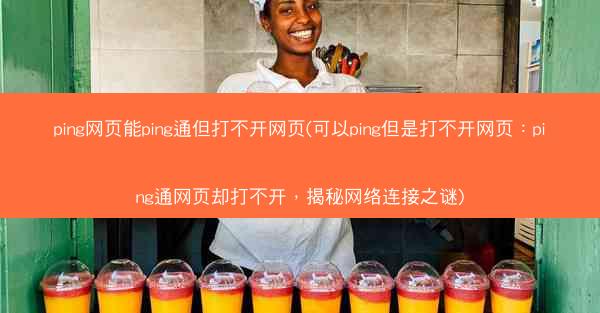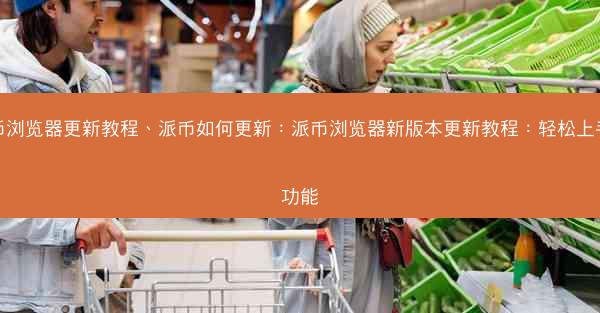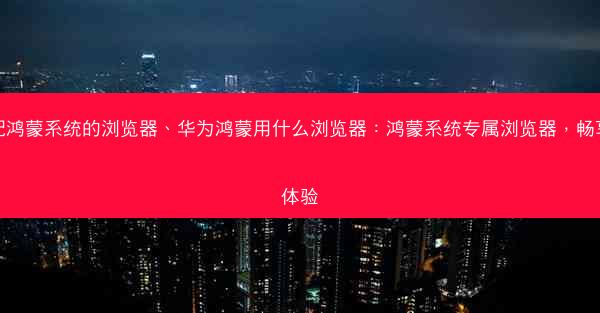在这个信息爆炸的时代,截图已经成为我们日常工作和生活中不可或缺的一部分。无论是分享屏幕内容,还是记录重要信息,截图都能帮助我们快速完成。而Mac谷歌浏览器作为众多用户的首选,其快捷键截图功能更是让我们...

在这个信息爆炸的时代,截图已经成为我们日常工作和生活中不可或缺的一部分。无论是分享屏幕内容,还是记录重要信息,截图都能帮助我们快速完成。而Mac谷歌浏览器作为众多用户的首选,其快捷键截图功能更是让我们的操作更加便捷。今天,就让我们一起来揭秘Mac谷歌快捷键截图的技巧,让你的效率翻倍!
一、Mac谷歌快捷键截图详解
在Mac谷歌浏览器中,你可以通过以下快捷键轻松进行截图:
1. 全屏截图:`Command + Shift + 4`,然后按住空格键,鼠标移动到屏幕中央,点击即可截图整个屏幕。
2. 窗口截图:`Command + Shift + 4`,然后点击并拖动鼠标选择需要截图的窗口。
3. 矩形截图:`Command + Shift + 4`,然后按住空格键,鼠标移动到矩形区域,点击并拖动鼠标选择截图区域。
二、Mac谷歌插件截图功能介绍
除了快捷键截图,Mac谷歌浏览器还提供了丰富的插件功能,其中截图插件可以帮助你更高效地进行截图。
1. Lightshot:这款插件可以让你直接在浏览器中截图,并提供了多种编辑工具,如标注、马赛克等。
2. Awesome Screenshot:这款插件提供了截图、录制视频、录制屏幕等功能,非常适合需要录制教程或演示的用户。
3. Save as PDF:这款插件可以将网页内容直接保存为PDF格式,方便你进行阅读和分享。
三、Mac谷歌截图技巧分享
1. 截图后自动保存:在Mac谷歌浏览器设置中,你可以将截图自动保存到指定文件夹,方便后续查找。
2. 使用快捷键组合:熟练掌握快捷键组合,可以让你在截图时更加得心应手。
3. 截图后进行编辑:使用截图插件或编辑软件,对截图进行标注、马赛克等编辑,让你的截图更加专业。
四、Mac谷歌截图常见问题解答
1. 为什么截图后无法保存?请检查截图保存路径是否正确,或者尝试重启浏览器。
2. 如何截图滚动页面?使用截图插件或编辑软件的滚动截图功能,即可轻松实现。
3. 如何截图隐藏内容?使用截图插件的马赛克功能,将需要隐藏的内容进行遮挡。
五、Mac谷歌截图实用场景分享
1. 在线教程制作:通过截图和录制视频,轻松制作出高质量的在线教程。
2. 产品演示:将产品页面截图,配合文字说明,进行产品演示。
3. 会议记录:在会议过程中,截图重要内容,方便后续查阅。
Mac谷歌快捷键截图技巧和插件功能,让我们的截图操作更加便捷高效。掌握这些技巧,让你在工作和生活中更加得心应手。赶快试试吧,让你的效率翻倍!