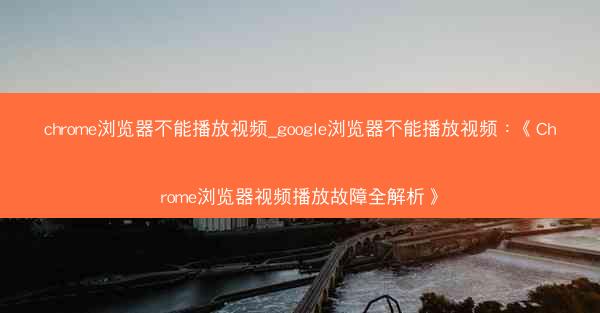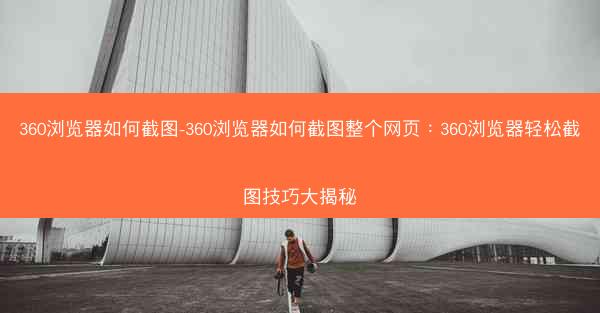近年来,越来越多的Mac用户反映在使用Google Chrome时遇到了无法更新软件的问题。具体表现为,Chrome浏览器在尝试更新时会出现错误提示,导致用户无法使用最新版本的Chrome。这一问题不仅影响了用户的浏览体验,还可能带来安全风险。本文将针对Mac用户Chrome无法更新这一问题,提供一系列紧急修复方案。
原因分析
1. 系统权限问题:Mac系统对软件的安装和更新有一定的权限要求,如果用户未正确设置系统权限,可能导致Chrome无法更新。
2. 系统版本问题:Chrome浏览器对Mac系统版本有一定的要求,如果用户使用的系统版本过低,可能导致Chrome无法更新。
3. 软件冲突:部分第三方软件可能与Chrome存在冲突,导致更新失败。
4. 网络问题:网络连接不稳定或被限制也可能导致Chrome无法更新。
解决方案一:检查系统权限
1. 打开系统偏好设置中的安全性与隐私。
2. 点击隐私标签,然后选择辅助功能。
3. 确保Chrome浏览器已添加到辅助功能列表中,如果没有,请点击+按钮添加。
4. 重启Chrome浏览器,尝试更新。
解决方案二:检查系统版本
1. 打开系统偏好设置中的软件更新。
2. 检查Mac系统版本是否满足Chrome浏览器更新要求。
3. 如果系统版本过低,请考虑升级Mac系统。
解决方案三:卸载第三方软件
1. 打开应用程序文件夹,查找可能引起冲突的第三方软件。
2. 逐一卸载这些软件,然后重启Chrome浏览器尝试更新。
解决方案四:检查网络连接
1. 确保您的Mac设备已连接到稳定的网络。
2. 尝试更换网络连接,如使用Wi-Fi或移动数据。
3. 如果网络连接正常,但Chrome仍然无法更新,请尝试以下步骤。
解决方案五:清除Chrome缓存
1. 打开Chrome浏览器,点击右上角的三个点,选择设置。
2. 在左侧菜单中选择高级。
3. 点击清理浏览数据。
4. 在弹出的窗口中,勾选所有时间范围,然后点击清除数据。
解决方案六:重置Chrome设置
1. 打开Chrome浏览器,点击右上角的三个点,选择设置。
2. 在左侧菜单中选择高级。
3. 点击重置和清理。
4. 在弹出的窗口中,点击重置浏览器设置。
解决方案七:重新安装Chrome
1. 打开应用程序文件夹,找到Chrome浏览器。
2. 右键点击Chrome图标,选择移动到废纸篓。
3. 从Chrome官方网站下载最新版本的Chrome浏览器。
4. 双击下载的安装包,按照提示完成安装。
通过以上七个解决方案,相信Mac用户可以解决Chrome无法更新的问题。如果问题仍然存在,建议联系Chrome官方客服寻求帮助。
 纸飞机TG
纸飞机TG