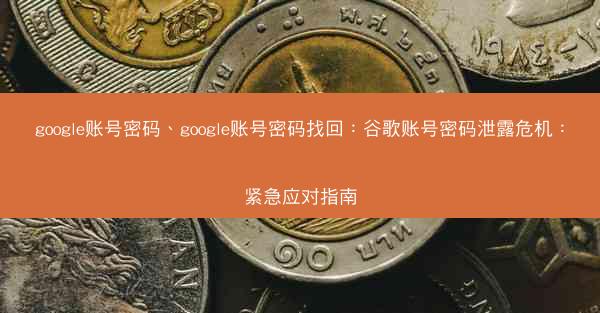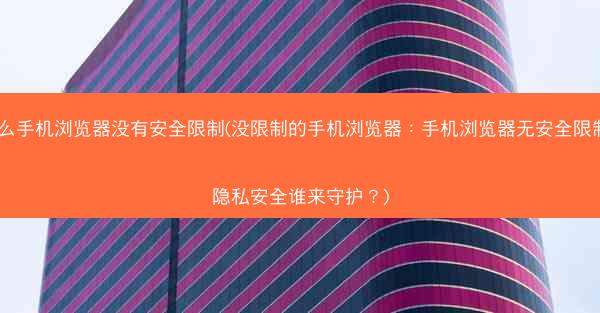随着GPT Chrome在Mac平台上的流行,不少用户在安装和使用过程中遇到了无法打开或无法上网的问题。本文将针对Mac安装GPT Chrome无法打开以及Mac安装Chrome不能上网的问题,从六个方面提供详细的解决攻略,帮助用户快速恢复正常使用。
1. 检查系统权限
当Mac安装GPT Chrome无法打开时,我们需要检查系统权限。以下是几个可能的原因和解决方法:
- 原因一:系统权限不足导致无法打开应用。
- 解决方法:进入系统偏好设置中的安全性与隐私,确保GPT Chrome的打开后仍需授权选项被勾选。
- 原因二:系统安全软件阻止了GPT Chrome的运行。
- 解决方法:暂时关闭安全软件,尝试重新打开GPT Chrome。如果可以正常打开,则需要在安全软件中添加GPT Chrome为信任应用。
- 原因三:系统版本过低,不支持GPT Chrome。
- 解决方法:检查Mac系统版本,如果过低,请考虑升级到最新版本。
2. 清理缓存和临时文件
缓存和临时文件可能导致GPT Chrome无法正常打开。以下是清理缓存和临时文件的方法:
- 方法一:在GPT Chrome中,点击右上角的三个点,选择更多工具中的清除浏览数据。
- 方法二:打开Finder,进入应用程序文件夹,找到GPT Chrome,右键点击选择显示包内容,然后进入Contents/Cache文件夹,删除所有文件。
3. 重置GPT Chrome设置
重置GPT Chrome设置可以解决一些配置错误导致的问题。以下是重置设置的方法:
- 方法一:在GPT Chrome中,点击右上角的三个点,选择设置,然后滚动到页面底部,点击重置和清理浏览数据。
- 方法二:在GPT Chrome的地址栏输入chrome://settings/reset,然后按照提示操作。
4. 更新GPT Chrome到最新版本
GPT Chrome的旧版本可能存在兼容性问题,更新到最新版本可以解决部分问题。以下是更新GPT Chrome的方法:
- 方法一:在GPT Chrome中,点击右上角的三个点,选择帮助中的关于Google Chrome,然后按照提示更新。
- 方法二:打开Mac App Store,搜索GPT Chrome,点击更新。
5. 检查网络连接
如果Mac安装Chrome后无法上网,首先需要检查网络连接。以下是几个检查网络连接的方法:
- 方法一:尝试使用其他设备连接同一网络,确认网络是否正常。
- 方法二:在Mac上打开系统偏好设置中的网络,检查网络连接状态。
- 方法三:重置网络设置,具体操作为:在系统偏好设置中找到网络,点击高级,选择TCP/IP,然后点击刷新网络配置。
6. 联系技术支持
如果以上方法都无法解决问题,建议联系GPT Chrome的技术支持。以下是联系技术支持的步骤:
- 步骤一:在GPT Chrome中,点击右上角的三个点,选择帮助中的发送反馈。
- 步骤二:详细描述遇到的问题,包括错误信息、操作步骤等。
- 步骤三:等待技术支持回复,并按照其建议操作。
Mac安装GPT Chrome无法打开或无法上网的问题,通常可以通过检查系统权限、清理缓存、重置设置、更新软件、检查网络连接以及联系技术支持等方法解决。希望本文提供的解决攻略能够帮助到遇到这些问题的用户,让他们能够顺利使用GPT Chrome。
 纸飞机TG
纸飞机TG