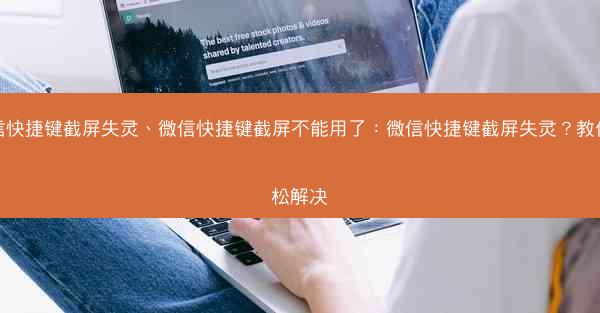MacOS系统界面布局与Windows系统有所不同,了解并熟悉这些布局是高效使用MacOS的第一步。以下是MacOS系统界面布局的几个关键部分:
1. 标题栏:显示当前应用程序的名称和最小化、最大化、关闭按钮。
2. 菜单栏:提供应用程序的各种功能选项。
3. 工具栏:显示常用工具按钮,如剪切、复制、粘贴等。
4. 应用程序窗口:显示当前打开的应用程序界面。
5. 系统菜单栏:位于屏幕左上角,提供系统设置、控制中心等功能。
二、快捷键的使用
MacOS系统提供了丰富的快捷键,熟练运用这些快捷键可以大大提高工作效率。以下是一些常用的快捷键:
1. Command + C:复制。
2. Command + X:剪切。
3. Command + V:粘贴。
4. Command + Z:撤销。
5. Command + S:保存。
6. Command + Q:退出应用程序。
7. Command + Tab:切换应用程序。
三、使用Spotlight搜索功能
Spotlight是MacOS系统中的一个强大搜索工具,可以帮助你快速找到文件、应用程序、联系人等信息。以下是如何使用Spotlight搜索功能:
1. 打开Spotlight搜索框(Command + Space)。
2. 输入搜索关键词。
3. 按Enter键或点击搜索结果。
四、自定义Dock栏
Dock栏是MacOS系统中的一个常用工具栏,可以放置常用的应用程序、文件夹和启动器。以下是如何自定义Dock栏:
1. 右键点击Dock栏空白区域,选择显示选项。
2. 将应用程序、文件夹或启动器拖拽到Dock栏。
3. 右键点击Dock栏中的应用程序或文件夹,选择选项进行自定义设置。
五、使用Mission Control管理窗口
Mission Control是MacOS系统中的一个窗口管理工具,可以帮助你快速切换和管理打开的窗口。以下是如何使用Mission Control:
1. 打开Mission Control(F3键或Command + Up箭头键)。
2. 使用键盘左右箭头键切换工作空间。
3. 使用Command + 数字键切换到对应的工作空间。
六、使用Finder管理文件和文件夹
Finder是MacOS系统中的文件管理器,可以方便地查看、创建、移动和删除文件和文件夹。以下是如何使用Finder:
1. 打开Finder(Command + Space输入Finder)。
2. 在左侧侧边栏中,选择要浏览的文件夹或磁盘。
3. 使用鼠标拖拽文件和文件夹进行移动或复制。
4. 右键点击文件或文件夹,选择属性查看详细信息。
七、使用Safari浏览器浏览网页
Safari是MacOS系统自带的浏览器,具有速度快、安全等特点。以下是如何使用Safari浏览器:
1. 打开Safari浏览器(Command + Space输入Safari)。
2. 在地址栏输入网址或搜索关键词。
3. 使用标签页切换不同的网页。
4. 使用Safari的阅读模式、下载管理器等功能提高浏览体验。