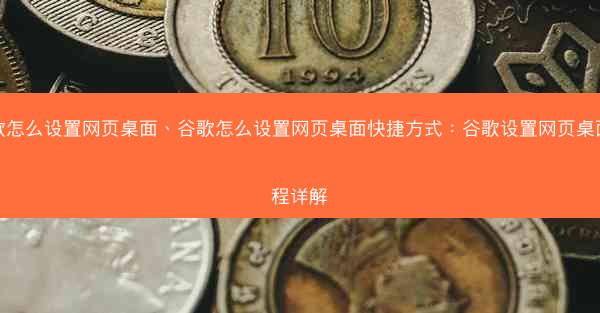在数字化时代,Mac Chrome浏览器已成为众多果粉的得力助手。你是否曾为浏览器的字体大小调整而头疼?别担心,今天,我们将揭开Mac Chrome浏览器中文设置的神秘面纱,带你领略如何轻松缩小字体,...

在数字化时代,Mac Chrome浏览器已成为众多果粉的得力助手。你是否曾为浏览器的字体大小调整而头疼?别担心,今天,我们将揭开Mac Chrome浏览器中文设置的神秘面纱,带你领略如何轻松缩小字体,让你的浏览体验更加舒适!
一、启动缩放之旅:开启开发者模式
让我们开启一段奇妙的缩放之旅。在Mac Chrome浏览器的菜单栏中,找到并点击更多工具(More tools),然后选择开发者模式(Developer mode)。这一步将为我们打开一扇通往浏览器内部的大门。
二、进入命令行的神秘世界
在开发者模式下,你将看到一个命令行(Console)窗口。这里,我们将使用一个神奇的命令来调整字体大小。在命令行窗口中输入以下代码:
```javascript
document.body.style.zoom = 0.8;
```
这里的0.8表示字体大小缩小了20%,你可以根据个人喜好调整这个数值。输入完成后,按下回车键,奇迹发生了!
三、保存设置,让缩放永驻
虽然我们已经成功缩小了字体,但每次打开浏览器时都需要手动调整,这显然不是我们想要的。为了永久保存这个设置,我们需要进行以下操作:
1. 在Chrome浏览器的地址栏输入 `chrome://settings` 并按下回车键。
2. 在设置页面中,找到外观(Appearance)选项。
3. 在字体大小(Font size)下拉菜单中,选择自定义。
4. 在弹出的窗口中,输入你之前设置的缩放比例(例如:0.8)。
完成以上步骤后,下次打开浏览器,字体大小将自动调整为你的设置。
四、探索更多缩放技巧
除了上述方法,Mac Chrome浏览器还提供了一些其他缩放技巧,让你在浏览网页时更加得心应手:
1. 双指捏合:在触摸板上,使用双指捏合手势可以快速调整页面缩放比例。
2. 键盘快捷键:按住 `Ctrl`(或 `Cmd`)键,然后使用鼠标滚轮可以上下滚动页面,实现缩放效果。
相信你已经掌握了Mac Chrome浏览器中文设置中的缩放技巧。现在,你可以在浏览网页时尽情享受舒适的阅读体验。让我们一起告别字体过大或过小的困扰,开启一段美好的浏览之旅吧!