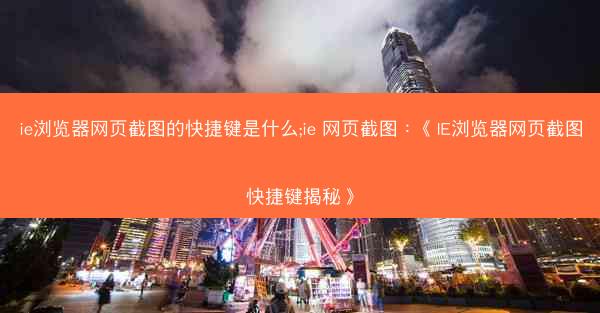
在这个信息爆炸的时代,我们每天都会浏览大量的网页。有时候,我们可能会想要保存一些重要的网页内容,这时候,网页截图就派上用场了。而IE浏览器作为曾经的互联网霸主,其网页截图功能更是不可或缺。今天,就让我们一起来揭秘IE浏览器的网页截图快捷键,让你轻松截图,尽在掌握!
1. IE浏览器网页截图快捷键一览
1.1 快速截图,一键搞定
在IE浏览器中,截图的快捷键非常简单,只需按下Alt + PrtSc即可。这个快捷键会将当前浏览器的整个屏幕截图保存到剪贴板中,你可以将其粘贴到任何支持图片的软件或文档中。
1.2 定制截图区域
如果你只需要截图网页的一部分,可以使用Alt + PrtSc + 鼠标拖动的方式来定制截图区域。这样,你就可以自由选择截图的精确区域,满足不同的需求。
1.3 高级截图技巧
除了基本的截图功能,IE浏览器还提供了一些高级的截图技巧。例如,你可以通过Alt + PrtSc + S来保存截图到指定的文件夹,或者使用Alt + PrtSc + A来调整截图的分辨率。
2. IE浏览器截图的保存与分享
2.1 保存截图到本地
使用快捷键截图后,你可以将截图保存到本地。只需按下Ctrl + V将截图粘贴到图片编辑软件中,然后保存即可。
2.2 分享截图到社交媒体
如果你想要将截图分享到社交媒体,可以先将截图保存到本地,然后使用相应的社交媒体应用进行分享。
2.3 在线截图工具辅助
除了IE浏览器的内置截图功能,你还可以使用在线截图工具来辅助截图。这些工具通常提供更多丰富的截图选项,如截图编辑、截图格式转换等。
3. IE浏览器截图常见问题解答
3.1 为什么截图不完整?
如果截图不完整,可能是由于浏览器窗口被遮挡或者截图区域设置不准确。请确保截图区域覆盖了需要的内容,并调整窗口位置。
3.2 如何截图滚动页面?
IE浏览器本身不支持直接截图滚动页面。你可以使用截图工具或者第三方软件来实现这一功能。
3.3 如何截图视频内容?
截图视频内容需要使用专门的软件或在线工具。这些工具可以将视频内容转换为静态图片,然后你可以进行截图。
通过以上内容,相信你已经对IE浏览器的网页截图功能有了更深入的了解。掌握这些快捷键和技巧,让你在浏览网页时更加得心应手,轻松捕捉到需要的瞬间。赶快试试吧!


