google浏览器网页怎么导出、谷歌网页导出:Google浏览器网页导出攻略全解析
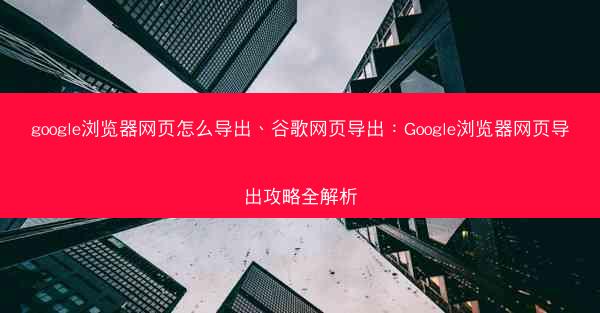
随着互联网的普及,我们经常需要在Google浏览器中浏览各种网页信息。如何将这些网页内容有效地导出保存,以便后续查阅和使用,成为了一个常见问题。本文将详细解析Google浏览器网页导出的方法,从多个角度提供攻略,帮助用户轻松实现网页内容的导出。
一、使用浏览器内置功能导出网页
Google浏览器内置了多种导出网页的功能,以下是一些常用的方法:
1. 打印功能导出:
- 打开需要导出的网页,点击右上角的打印按钮。
- 在弹出的打印窗口中,选择另存为PDF或打印到PDF选项。
- 设置好导出的PDF格式和页面布局,点击保存即可。
2. 网页截图工具:
- Google浏览器内置了截图工具,可以截取网页的一部分或整个页面。
- 点击地址栏右侧的更多工具按钮,选择截图。
- 根据需要选择截图区域,然后保存截图。
3. 网页保存功能:
- 点击网页右上角的三个点,选择保存页面。
- 选择保存格式为网页,仅HTML或网页,压缩HTML,然后保存。
二、使用扩展程序导出网页
除了浏览器内置功能,还有许多第三方扩展程序可以帮助用户更方便地导出网页内容:
1. Save as PDF/RTF:
- 安装此扩展程序后,可以在网页的地址栏旁边看到一个PDF图标。
- 点击图标,选择导出格式和保存位置,即可导出网页。
2. Evernote Web Clipper:
- 这是一个Evernote的扩展程序,可以将网页内容直接保存到Evernote账户中。
- 选择需要保存的网页内容,点击扩展程序图标,选择保存到Evernote。
3. OneNote Web Clipper:
- 类似于Evernote,OneNote Web Clipper可以将网页内容保存到OneNote中。
- 安装扩展程序后,选择需要保存的网页内容,点击扩展程序图标,选择保存到OneNote。
三、使用截图工具导出网页
除了浏览器内置的截图工具,还有一些独立的截图工具可以帮助用户导出网页:
1. Lightshot:
- Lightshot是一个在线截图工具,可以快速截取网页截图并导出。
- 打开网页,点击浏览器地址栏右侧的Lightshot图标,选择截图区域,然后导出。
2. Snipaste:
- Snipaste是一款桌面截图工具,可以截取网页截图并直接保存到本地。
- 安装Snipaste后,打开网页,使用截图工具截取所需内容,然后保存。
四、使用网页转换工具导出网页
有些网页转换工具可以将网页内容转换为其他格式,如Word、Excel等:
1. Save as PDF:
- 打开网页,点击打印按钮,选择Microsoft Print to PDF。
- 设置好导出的PDF格式,点击保存即可。
2. Save as Word:
- 使用一些在线转换工具,如Smallpdf,可以将网页转换为Word文档。
- 将网页复制粘贴到转换工具中,选择Word格式,然后导出。
五、使用浏览器书签功能导出网页
Google浏览器的书签功能也可以用来保存网页:
1. 添加书签:
- 打开需要保存的网页,点击地址栏右侧的星号图标。
- 在弹出的窗口中,输入书签名称,然后保存。
2. 导出书签:
- 点击浏览器右上角的三个点,选择书签。
- 在书签管理器中,选择导出书签,然后选择保存位置和格式。
六、总结归纳
通过以上六个方面的详细阐述,我们可以看到Google浏览器网页导出的方法多种多样。无论是使用浏览器内置功能、扩展程序,还是截图工具、网页转换工具,甚至是书签功能,都可以帮助我们轻松实现网页内容的导出。掌握这些方法,不仅可以方便地保存网页信息,还能提高我们的工作效率。
