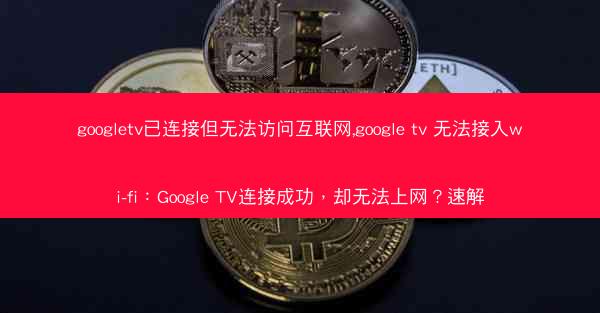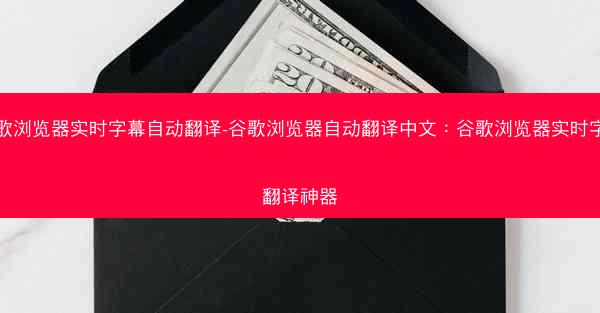Google浏览器窗口调整-谷歌浏览器调试窗口怎么放下面:Google浏览器窗口调整技巧大揭秘 在数字化时代,Google浏览器(Chrome)因其强大的功能和便捷的操作而深受用户喜爱。在使用过程...

Google浏览器窗口调整-谷歌浏览器调试窗口怎么放下面:Google浏览器窗口调整技巧大揭秘
在数字化时代,Google浏览器(Chrome)因其强大的功能和便捷的操作而深受用户喜爱。在使用过程中,我们可能会遇到调试窗口无法放置在浏览器窗口下面的情况。本文将揭秘Google浏览器的窗口调整技巧,帮助用户轻松将调试窗口放置在浏览器窗口下面。
一、了解Chrome调试工具栏
Chrome调试工具栏是开发者常用的工具之一,它允许用户对网页进行实时调试。了解调试工具栏的基本操作是调整窗口位置的基础。
1.1 调试工具栏的位置
默认情况下,调试工具栏位于浏览器窗口的顶部。但用户可以根据需要调整其位置。
1.2 调试工具栏的功能
调试工具栏提供了多种功能,如网络监控、元素检查、源代码编辑等。
二、调整调试窗口位置
将调试窗口放置在浏览器窗口下面,可以更有效地利用屏幕空间。
2.1 使用快捷键
按下`Ctrl + Shift + J`(Windows)或`Cmd + Option + J`(Mac)可以快速打开或关闭调试工具栏。
2.2 拖动调整
将鼠标悬停在调试工具栏的边缘,当出现双向箭头时,拖动工具栏到浏览器窗口下面。
2.3 设置默认位置
在Chrome的设置中,可以设置调试工具栏的默认位置。
三、自定义布局
Chrome允许用户自定义窗口布局,包括调试窗口。
3.1 分割窗口
使用`Ctrl + Shift + E`(Windows)或`Cmd + Option + E`(Mac)可以分割窗口,将调试工具栏放置在浏览器窗口下面。
3.2 保存布局
调整布局后,可以保存布局以便下次使用。
3.3 恢复默认布局
如果需要,可以恢复到默认的布局设置。
四、使用扩展程序
一些Chrome扩展程序可以帮助用户更方便地调整窗口布局。
4.1 DevTools Plus
DevTools Plus扩展程序提供了多种调试工具和布局选项。
4.2 Window Resizer
Window Resizer扩展程序可以帮助用户快速调整窗口大小。
五、优化调试体验
调整窗口布局只是优化调试体验的一部分。
5.1 使用快捷键
熟练使用快捷键可以大大提高调试效率。
5.2 配置开发者工具
根据个人习惯,配置开发者工具的显示和功能。
5.3 使用预览模式
在调试时,可以使用预览模式查看网页在不同设备上的显示效果。
通过以上方法,用户可以轻松地将Google浏览器的调试窗口放置在浏览器窗口下面,提高工作效率。这些技巧不仅适用于开发者,也对普通用户在浏览网页时提供了便利。希望本文的揭秘能帮助到您,让您在使用Google浏览器时更加得心应手。