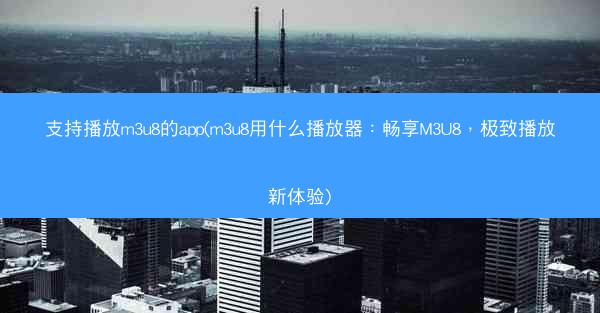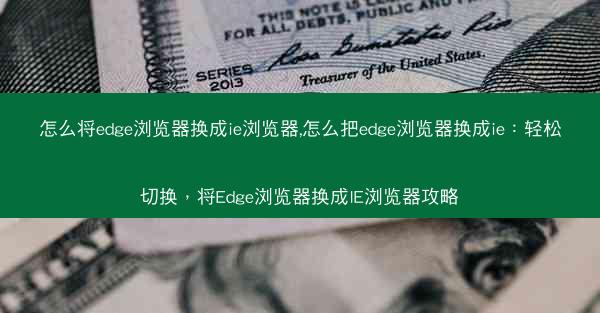在数字化办公的时代,表格作为一种高效的数据组织工具,被广泛应用于各个领域。Google Chrome浏览器内置的谷歌表格功能,为用户提供了便捷的表格制作和编辑环境。本文将详细介绍如何在Google Chrome中制作表格,并提供一些实用的使用技巧。
启动谷歌表格
1. 打开Google Chrome浏览器,在地址栏输入sheets.并按回车键。
2. 如果您已有Google账号,直接登录即可;如果没有,需要先注册一个Google账号。
3. 登录后,您将进入谷歌表格的主界面。
创建新表格
1. 在主界面,点击左上角的新建按钮,选择空白工作表。
2. 新建的工作表默认包含三列和三行,您可以根据需要调整列宽和行高。
3. 在表格中输入数据,可以使用键盘或者鼠标拖动填充。
编辑表格
1. 选择单元格:将鼠标移至单元格上,点击即可选中。如果要选择多个单元格,可以按住鼠标左键拖动。
2. 插入行/列:选中要插入的位置,点击右键选择插入行或插入列。
3. 删除行/列:选中要删除的行或列,点击右键选择删除行或删除列。
4. 合并单元格:选中要合并的单元格,点击右键选择合并单元格。
格式化表格
1. 设置字体:选中单元格,在开始选项卡中设置字体、字号、颜色等。
2. 设置边框:选中单元格,在开始选项卡中设置边框样式、颜色等。
3. 设置背景色:选中单元格,在开始选项卡中设置背景色。
4. 设置对齐方式:选中单元格,在开始选项卡中设置文本对齐方式。
使用公式和函数
1. 插入公式:选中单元格,点击公式选项卡,选择所需的公式。
2. 编辑公式:选中公式所在的单元格,直接编辑公式即可。
3. 使用函数:在公式编辑器中,输入=符号,然后选择所需的函数,即可使用。
保存和分享表格
1. 保存表格:点击右上角的文件菜单,选择保存或另存为。
2. 分享表格:点击右上角的共享按钮,设置共享权限和邀请人员。
协同编辑
1. 邀请他人编辑:在共享设置中,输入他人的Google账号,即可邀请他们编辑表格。
2. 实时查看编辑情况:在协同编辑时,可以实时查看其他人的编辑情况。
Google Chrome内置的谷歌表格功能,为用户提供了便捷的表格制作和编辑环境。通过本文的详细教程,相信您已经掌握了如何在Google Chrome中制作表格。在实际应用中,您可以根据需要调整表格格式、使用公式和函数、协同编辑等,提高工作效率。希望本文对您有所帮助。
 纸飞机TG
纸飞机TG