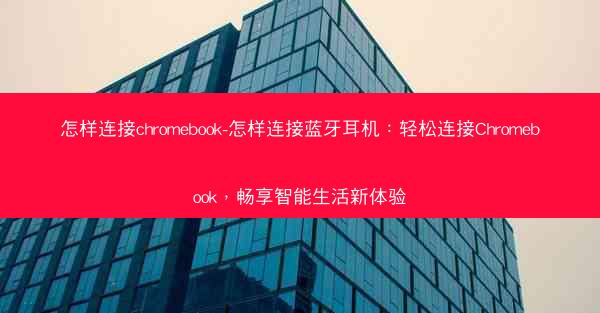Google Chrome作为全球最受欢迎的浏览器之一,其自动更新功能确保了用户能够及时获得最新的安全补丁和功能更新。有时用户可能因为各种原因希望停止Chrome的自动更新。以下是一篇关于如何停止Google Chrome自动更新的教程,帮助用户根据自己的需求进行调整。
方法一:通过Chrome设置停止自动更新
1. 打开Google Chrome浏览器。
2. 点击右上角的三个点(菜单按钮)。
3. 在下拉菜单中选择设置。
4. 在设置页面中,滚动到底部并点击高级。
5. 在系统部分,找到自动更新Google Chrome选项。
6. 将该选项设置为不自动更新Google Chrome。
7. 点击确定保存设置。
方法二:通过命令行停止自动更新
1. 打开Windows的命令提示符(CMD)。
2. 输入以下命令并按回车键:`reg add HKCU\\Software\\Google\\Chrome\\BLBeacon /v enabled /t REG_DWORD /d 0 /f`
3. 如果提示操作成功,则表示自动更新已被禁用。
4. 关闭命令提示符窗口。
方法三:通过修改注册表停止自动更新
1. 打开Windows的注册表编辑器(regedit)。
2. 导航到以下路径:`HKEY_CURRENT_USER\\Software\\Google\\Chrome\\BLBeacon`。
3. 在右侧窗格中,找到名为`enabled`的注册表项。
4. 双击`enabled`,将其值设置为`0`。
5. 点击确定保存更改。
6. 关闭注册表编辑器。
方法四:通过第三方软件停止自动更新
1. 在网上搜索并下载一款能够管理Chrome自动更新的第三方软件。
2. 安装并运行该软件。
3. 在软件界面中找到Chrome的自动更新设置。
4. 将自动更新设置为关闭或禁用。
5. 保存设置并退出软件。
方法五:通过修改Chrome快捷方式停止自动更新
1. 找到Chrome浏览器的快捷方式。
2. 右键点击快捷方式,选择属性。
3. 在目标框中,找到并删除最后的`-update`参数。
4. 点击确定保存更改。
5. 重新打开Chrome浏览器,自动更新功能将被禁用。
方法六:通过系统设置停止自动更新
1. 打开Windows设置(Win + I)。
2. 点击更新与安全。
3. 在左侧菜单中选择Windows更新。
4. 在右侧找到高级选项并点击。
5. 在可选更新部分,找到并禁用驱动程序和功能更新。
6. 点击确定保存设置。
方法七:注意事项
1. 在停止自动更新之前,请确保您的Chrome浏览器版本是最新的,以避免安全风险。
2. 停止自动更新可能会影响您的浏览器安全性和功能。
3. 如果您需要重新启用自动更新,可以按照上述教程中的方法进行操作。
4. 在进行任何系统或注册表修改时,请谨慎操作,以免造成系统不稳定。
 纸飞机TG
纸飞机TG