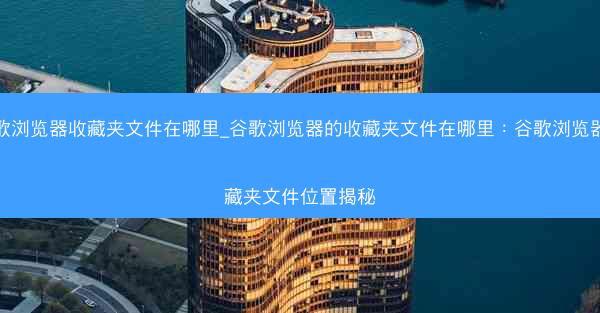Chrome截图技巧大揭秘:轻松保存网页画面,你的浏览器也能成为摄影师!
在互联网的世界里,我们每天都会浏览无数精彩的网页。有时候,我们想要保存这些网页的画面,以便日后回顾或分享。而Google Chrome浏览器,作为全球最受欢迎的浏览器之一,其强大的截图功能正是你需要的。今天,就让我们一起来揭开Chrome截图的神秘面纱,让你的浏览器也能成为摄影师!
一、截图新手指南:简单三步轻松截图
对于初次使用Chrome截图的用户来说,以下三步操作将帮助你快速掌握截图技巧:
1. 打开截图工具:在Chrome浏览器中,点击右上角的三个点(菜单按钮),选择更多工具中的截图工具。
2. 选择截图区域:截图工具会自动覆盖整个屏幕,你可以通过拖动鼠标来选择截图区域,或者点击窗口截图来截图当前打开的窗口。
3. 保存或编辑截图:截图完成后,你可以直接点击保存按钮将截图保存到本地,或者点击编辑按钮对截图进行标注、裁剪等编辑操作。
二、高级技巧:自定义截图尺寸和格式
如果你对截图的尺寸和格式有特殊要求,Chrome浏览器也提供了相应的设置:
1. 设置截图尺寸:在截图工具中,点击右上角的齿轮图标,选择设置。在这里,你可以自定义截图的尺寸,包括屏幕宽度、屏幕高度、窗口大小等。
2. 选择截图格式:同样在设置中,你可以选择截图的保存格式,如PNG、JPEG、GIF等。
三、快捷键大法:一键截图,轻松上手
除了上述操作外,Chrome浏览器还支持快捷键截图,让你更加便捷地保存网页画面:
1. 全屏截图:按下Ctrl + Shift + S键,即可快速截图整个屏幕。
2. 窗口截图:按下Alt + F1键,即可截图当前打开的窗口。
四、实用小贴士:截图后的操作
1. 截图保存路径:截图保存后,你可以通过文件管理器找到截图文件,并将其移动到指定的文件夹中。
2. 截图分享:如果你需要将截图分享给他人,可以直接将截图文件发送给朋友,或者将截图上传到社交平台。
五、Chrome截图,让你的浏览器更强大
通过以上介绍,相信你已经掌握了Chrome浏览器的截图技巧。无论是保存网页画面,还是进行标注、编辑,Chrome浏览器都能满足你的需求。现在,就让我们将这些技巧应用到实际生活中,让你的浏览器成为你生活中的得力助手吧!