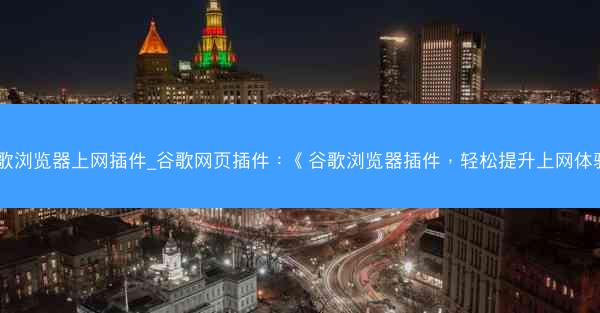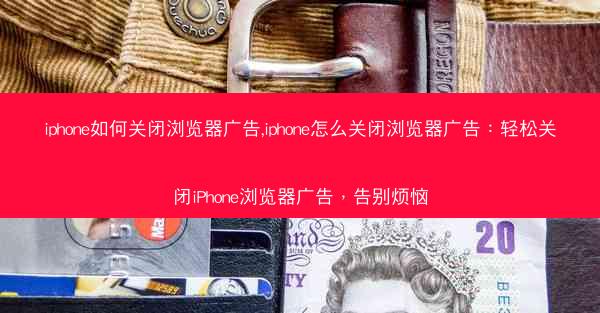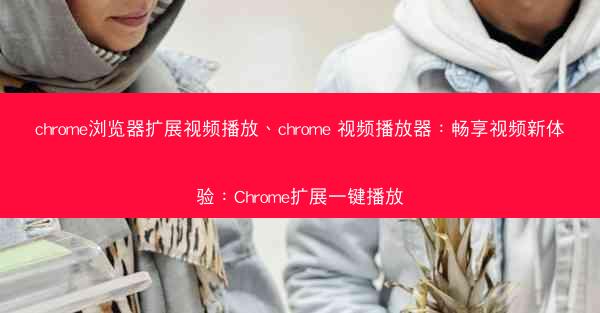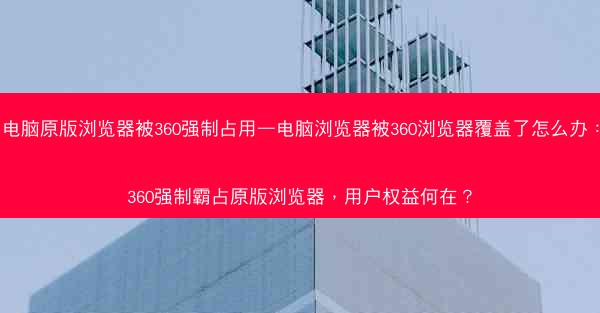在数字化时代,数据已成为我们生活中不可或缺的一部分。Google Chrome浏览器作为全球最受欢迎的浏览器之一,其强大的数据管理功能使得用户能够轻松地导出数据,包括历史记录、书签等。本文将详细介绍G...

在数字化时代,数据已成为我们生活中不可或缺的一部分。Google Chrome浏览器作为全球最受欢迎的浏览器之一,其强大的数据管理功能使得用户能够轻松地导出数据,包括历史记录、书签等。本文将详细介绍Google Chrome浏览器如何导出数据,并提供一些实用的技巧,帮助用户更好地管理和利用这些数据。
一、导出历史记录
1. 打开Google Chrome浏览器,点击右上角的三个点,选择历史记录。
2. 在历史记录页面,点击左上角的更多按钮,选择导出书签。
3. 在弹出的对话框中,选择HTML文件(.htm;.html)作为导出格式。
4. 点击导出按钮,选择一个位置保存文件。
二、导出书签
1. 同样在历史记录页面,点击左上角的更多按钮,选择导出书签。
2. 在弹出的对话框中,选择HTML文件(.htm;.html)作为导出格式。
3. 点击导出按钮,选择一个位置保存文件。
三、导出下载历史
1. 在浏览器中,点击右上角的三个点,选择设置。
2. 在设置页面,滚动到底部,点击高级。
3. 在下载部分,点击下载历史。
4. 点击下载历史页面左上角的更多按钮,选择导出下载。
5. 在弹出的对话框中,选择CSV文件(.csv)作为导出格式。
6. 点击导出按钮,选择一个位置保存文件。
四、导出密码
1. 在设置页面,点击密码。
2. 点击生成密码旁边的管理密码。
3. 在弹出的对话框中,点击导出按钮。
4. 在弹出的对话框中,选择CSV文件(.csv)作为导出格式。
5. 点击导出按钮,选择一个位置保存文件。
五、导出扩展程序数据
1. 在设置页面,点击扩展程序。
2. 选择需要导出的扩展程序。
3. 点击扩展程序页面右上角的三个点,选择信息。
4. 在弹出的对话框中,点击备份扩展程序。
5. 在弹出的对话框中,选择一个位置保存文件。
六、导出网页截图
1. 在浏览网页时,点击右上角的三个点,选择更多工具。
2. 选择开发者工具。
3. 在开发者工具中,点击更多按钮,选择网页截图。
4. 选择截图区域,点击保存按钮。
5. 选择一个位置保存截图。
Google Chrome浏览器提供了多种导出数据的方式,包括历史记录、书签、下载历史、密码、扩展程序数据和网页截图等。通过这些技巧,用户可以轻松地将数据导出,方便后续的整理和使用。在数字化时代,掌握这些技巧对于提高工作效率和生活质量具有重要意义。未来,随着技术的不断发展,Google Chrome浏览器可能会提供更多便捷的数据管理功能,为用户提供更加优质的服务。