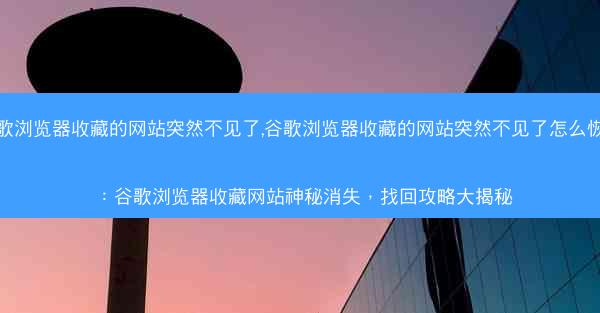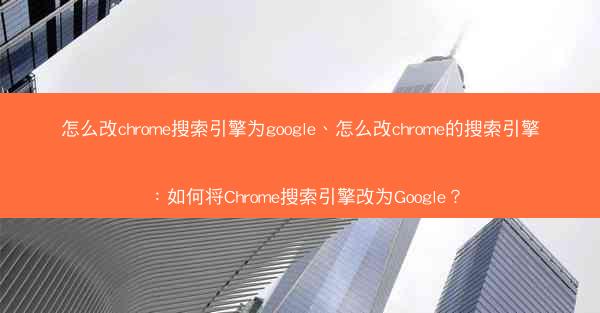为什么我的谷歌浏览器不能翻译:谷歌Chrome浏览器翻译功能失效原因解析
开头:
在这个信息爆炸的时代,翻译功能已经成为我们日常生活中不可或缺的一部分。不少用户在使用谷歌Chrome浏览器时发现,原本流畅的翻译功能突然失效,这无疑给他们的上网体验带来了困扰。那么,谷歌Chrome浏览器的翻译功能为何会失效呢?本文将为您深入解析这一现象,帮助您找到解决问题的方法。
1:浏览器更新导致翻译功能失效
浏览器更新导致翻译功能失效
1:随着技术的不断进步,谷歌Chrome浏览器会定期进行更新,以提供更好的用户体验和安全性。有时候这些更新可能会影响到某些功能的正常运行,包括翻译功能。如果您的Chrome浏览器最近进行了更新,那么翻译功能失效可能是由于更新过程中出现了问题。
2:为了验证是否是浏览器更新导致的翻译功能失效,您可以尝试以下步骤:检查您的Chrome浏览器版本是否为最新。如果不是,请尝试更新到最新版本。如果更新后问题依旧存在,那么可能就不是更新导致的。
3:您还可以尝试重置Chrome浏览器的设置。具体操作为:进入Chrome浏览器的设置,找到高级选项,然后点击恢复浏览器的原状。这样可以将浏览器恢复到更新前的状态,有时可以解决翻译功能失效的问题。
2:浏览器插件冲突导致翻译功能失效
浏览器插件冲突导致翻译功能失效
1:除了浏览器更新外,插件冲突也是导致翻译功能失效的常见原因。许多用户为了提高浏览器的使用效率,会安装各种插件。这些插件之间可能会存在兼容性问题,导致翻译功能无法正常使用。
2:要检查插件冲突,您可以按照以下步骤操作:进入Chrome浏览器的扩展程序页面,关闭所有已安装的插件。然后,尝试打开翻译功能,看是否恢复正常。如果恢复正常,那么可以逐一开启插件,找出导致冲突的插件。
3:找到冲突的插件后,您可以尝试卸载它,或者寻找该插件的更新版本。如果插件开发商已经修复了兼容性问题,那么更新插件后翻译功能应该可以恢复正常。
3:网络连接问题导致翻译功能失效
网络连接问题导致翻译功能失效
1:网络连接是翻译功能正常运行的基石。如果您的网络连接不稳定或速度过慢,可能会导致翻译功能失效。
2:为了检查网络连接问题,您可以尝试以下方法:确保您的网络连接正常,可以访问其他网站。如果网络连接没有问题,那么可能是Chrome浏览器的翻译功能与服务器之间的连接出现了问题。
3:在这种情况下,您可以尝试清除Chrome浏览器的缓存和Cookies。具体操作为:进入Chrome浏览器的设置,找到隐私和安全选项,然后点击清除浏览数据。在弹出的窗口中,勾选Cookies和网站数据和缓存,然后点击清除数据。
4:浏览器设置导致翻译功能失效
浏览器设置导致翻译功能失效
1:有时候,翻译功能失效可能是由于Chrome浏览器的设置问题。例如,某些设置可能限制了翻译功能的运行。
2:为了检查浏览器设置,您可以按照以下步骤操作:进入Chrome浏览器的设置,找到高级选项,然后点击语言。在这里,您可以查看翻译功能是否被禁用。如果被禁用,请将其启用。
3:您还可以尝试修改翻译服务的设置。具体操作为:进入Chrome浏览器的设置,找到高级选项,然后点击语言。在这里,您可以更改翻译服务的默认语言,或者添加新的翻译语言。
5:系统问题导致翻译功能失效
系统问题导致翻译功能失效
1:除了浏览器和插件问题外,系统问题也可能导致翻译功能失效。例如,系统病毒、驱动程序冲突等。
2:为了排除系统问题,您可以尝试以下方法:检查您的电脑是否感染了病毒。如果感染了病毒,请使用杀毒软件进行清理。检查系统驱动程序是否更新到最新版本。如果驱动程序过旧,可能会导致翻译功能失效。
3:如果以上方法都无法解决问题,那么可能是系统本身出现了问题。在这种情况下,您可以尝试重装操作系统,或者联系专业技术人员进行诊断和修复。
6:1:本文从多个角度分析了谷歌Chrome浏览器翻译功能失效的原因,包括浏览器更新、插件冲突、网络连接问题、浏览器设置和系统问题等。
2:相信您已经对翻译功能失效的原因有了更深入的了解。在遇到翻译功能失效时,您可以按照本文提供的方法逐一排查,找到解决问题的方法。
3:希望本文能够帮助到广大用户,让您在使用谷歌Chrome浏览器时,能够享受到流畅的翻译体验。