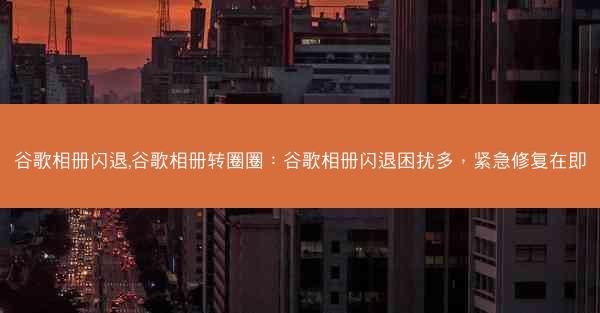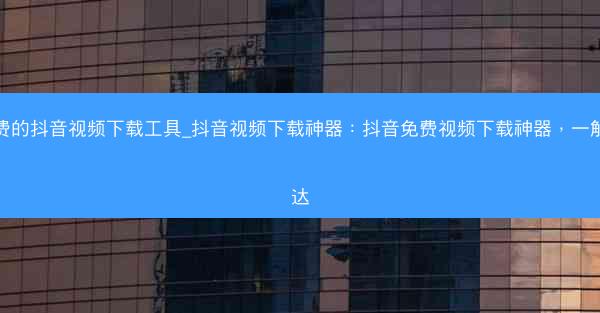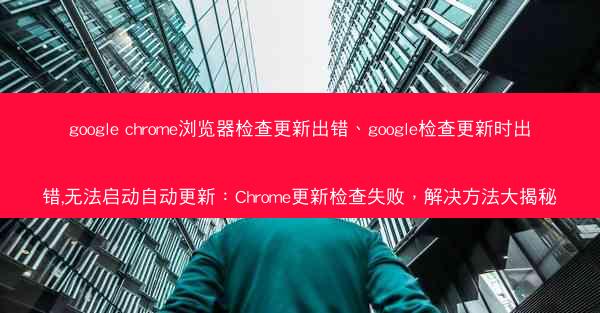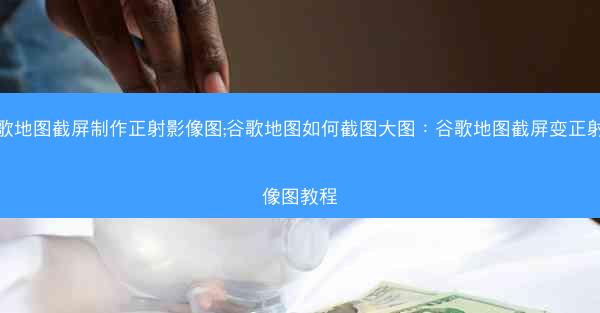googlechrome浏览器录屏;chrome浏览器怎么录屏:《Google Chrome浏览器轻松录屏技巧分享》
 telegram中文版
telegram中文版
硬件:Windows系统 版本:11.1.1.22 大小:9.75MB 语言:简体中文 评分: 发布:2020-02-05 更新:2024-11-08 厂商:telegram中文版
 telegram安卓版
telegram安卓版
硬件:安卓系统 版本:122.0.3.464 大小:187.94MB 厂商:telegram 发布:2022-03-29 更新:2024-10-30
 telegram ios苹果版
telegram ios苹果版
硬件:苹果系统 版本:130.0.6723.37 大小:207.1 MB 厂商:Google LLC 发布:2020-04-03 更新:2024-06-12
跳转至官网

在数字时代,录屏已经成为我们日常生活中不可或缺的一部分。无论是演示软件、制作教程,还是记录游戏精彩瞬间,录屏都能为我们提供极大的便利。而Google Chrome浏览器作为全球最受欢迎的浏览器之一,其内置的录屏功能更是让人眼前一亮。今天,就让我们一起揭开Chrome浏览器录屏的神秘面纱,轻松掌握这一实用技能。
一、Chrome浏览器录屏的准备工作
在开始录屏之前,我们需要确保以下几点:
1. 确保您的Chrome浏览器版本为最新,以便获取最佳录屏体验。
2. 打开Chrome浏览器,点击右上角的三个点,选择设置。
3. 在设置页面中,找到高级选项,然后点击媒体权限。
4. 在媒体权限页面中,确保屏幕录制选项已启用。
二、Chrome浏览器录屏的具体操作
1. 打开Chrome浏览器,进入您想要录屏的页面。
2. 点击右上角的三个点,选择更多工具,然后点击屏幕录制。
3. 在弹出的窗口中,您可以选择录制整个屏幕,也可以选择录制部分屏幕。如果您只想录制某个应用或窗口,可以点击选择区域进行选择。
4. 点击开始录制按钮,开始录制屏幕。您可以在屏幕上看到一个小圆圈,表示正在录制。
5. 录制完成后,点击屏幕上的小圆圈,选择停止录制。
6. 录制完成后,视频会自动保存到您的电脑中。
三、Chrome浏览器录屏的优化技巧
1. 在录制过程中,您可以通过快捷键Ctrl+Shift+R来暂停和继续录制。
2. 如果您需要调整录制分辨率,可以在录制过程中点击屏幕上的小圆圈,选择设置进行修改。
3. 在录制过程中,您可以通过点击屏幕上的小圆圈,选择工具来添加文字、箭头等注释,使您的录屏视频更具吸引力。
四、Chrome浏览器录屏,轻松掌握实用技能
通过以上步骤,您已经可以轻松地在Chrome浏览器中实现录屏功能。这项实用技能不仅能帮助您更好地记录生活,还能在工作和学习中发挥重要作用。赶快尝试一下吧,相信您一定会爱上这个功能!