google chrome怎么开两个页面,谷歌浏览器怎么开两个:如何轻松在Google Chrome中同时打开两个页面
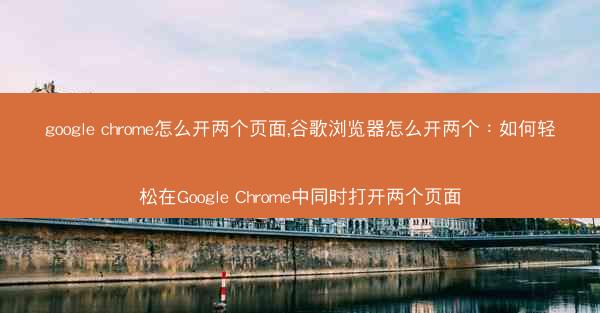
在快节奏的现代社会,多任务处理已经成为日常生活的常态。对于使用Google Chrome浏览器的用户来说,同时打开两个页面进行操作是一项基本技能。本文将详细介绍如何在Google Chrome中轻松打开两个页面,帮助用户提高工作效率。
一、通过快捷键打开新标签页
快捷键操作
1. 打开Google Chrome浏览器。
2. 按下键盘上的Ctrl + T键(Windows系统)或Command + T键(Mac系统),即可快速打开一个新的标签页。
3. 在新标签页中输入网址或搜索关键词,即可访问所需页面。
二、使用鼠标右键打开新标签页
鼠标操作
1. 在浏览器地址栏旁边,找到并点击鼠标右键。
2. 在弹出的菜单中选择新建标签页或Open new tab。
3. 在新标签页中输入网址或搜索关键词,即可访问所需页面。
三、使用书签功能快速打开页面
书签功能
1. 在浏览器中找到并点击书签栏。
2. 点击添加书签按钮,为常用页面添加书签。
3. 在书签栏中找到所需页面的书签,点击即可快速打开。
四、利用浏览器内置的标签预览功能
标签预览
1. 在Google Chrome浏览器中,点击标签栏上的标签预览按钮(一个带有多个小方块的图标)。
2. 在弹出的标签预览窗口中,点击所需页面即可打开。
五、使用浏览器扩展程序实现多标签管理
扩展程序
1. 打开Chrome Web Store,搜索并安装多标签管理扩展程序,如Tab Wrangler或OneTab。
2. 安装完成后,点击浏览器工具栏上的扩展程序图标,进行相关设置。
3. 使用扩展程序提供的功能,如合并标签、排序标签等,实现多标签管理。
六、利用浏览器内置的多窗口功能
多窗口功能
1. 在Google Chrome浏览器中,点击右上角的三个点(菜单按钮)。
2. 在下拉菜单中选择新建窗口。
3. 在新窗口中打开所需页面,实现多窗口操作。
七、使用浏览器内置的标签组功能
标签组功能
1. 在Google Chrome浏览器中,点击右上角的三个点(菜单按钮)。
2. 在下拉菜单中选择标签组。
3. 点击新建标签组按钮,为新标签组命名。
4. 将所需页面拖拽到标签组中,实现标签分组管理。
八、利用浏览器内置的标签搜索功能
标签搜索
1. 在Google Chrome浏览器中,点击右上角的三个点(菜单按钮)。
2. 在下拉菜单中选择标签搜索。
3. 在搜索框中输入关键词,即可快速找到所需标签页。
九、使用浏览器内置的标签同步功能
标签同步
1. 在Google Chrome浏览器中,点击右上角的三个点(菜单按钮)。
2. 在下拉菜单中选择设置。
3. 在设置页面中找到同步选项,开启标签同步功能。
4. 在其他设备上的Google Chrome浏览器中登录同一账号,即可同步标签。
十、利用浏览器内置的标签清理功能
标签清理
1. 在Google Chrome浏览器中,点击右上角的三个点(菜单按钮)。
2. 在下拉菜单中选择标签页。
3. 在标签页管理页面中,点击关闭其他标签页或关闭所有标签页,清理不必要标签。
本文从多个方面详细介绍了如何在Google Chrome中轻松打开两个页面。通过掌握这些技巧,用户可以更加高效地使用浏览器,提高工作效率。在未来的研究中,可以进一步探索更多浏览器操作技巧,为用户提供更便捷的上网体验。
