在互联网时代,表格已经成为我们日常生活中不可或缺的一部分。无论是工作报表、数据分析还是个人笔记,表格都扮演着重要的角色。Google Chrome作为一款流行的浏览器,具备强大的功能,其中之一就是能够轻松导出表格。本文将详细介绍如何在Chr...
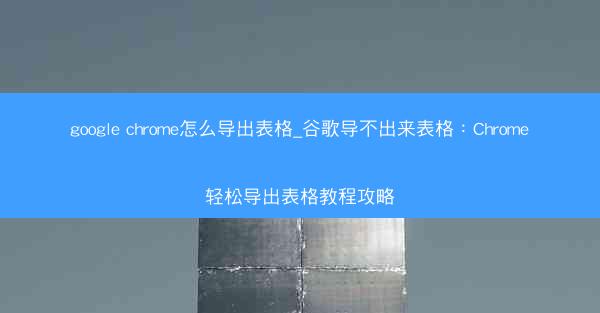
在互联网时代,表格已经成为我们日常生活中不可或缺的一部分。无论是工作报表、数据分析还是个人笔记,表格都扮演着重要的角色。Google Chrome作为一款流行的浏览器,具备强大的功能,其中之一就是能够轻松导出表格。本文将详细介绍如何在Chrome中导出表格,帮助您更好地管理和使用数据。
二、Chrome导出表格的准备工作
在开始导出表格之前,我们需要做一些准备工作。确保您的Chrome浏览器已经更新到最新版本,以获取最佳性能和功能。打开需要导出的表格页面,确保表格数据完整且准确。了解表格的格式,如是否为CSV、XLSX或PDF等,以便在导出时选择合适的格式。
三、Chrome导出表格的具体步骤
1. 打开Chrome浏览器,进入需要导出的表格页面。
2. 在表格上方的工具栏中,找到文件菜单,点击展开。
3. 在下拉菜单中,选择另存为选项。
4. 在弹出的对话框中,选择网页,仅HTML作为保存类型。
5. 点击保存按钮,将表格保存为HTML格式。
6. 打开保存的HTML文件,使用表格处理软件(如Microsoft Excel)打开。
7. 在Excel中,选择数据菜单,点击获取外部数据。
8. 选择来自文本,然后点击浏览按钮,选择保存的HTML文件。
9. 在文本导入向导中,根据表格格式设置相应的选项。
10. 点击完成,Excel将自动将HTML表格转换为可编辑的Excel表格。
四、Chrome导出表格的常见问题及解决方法
1. 问题:表格导出后无法打开。
解决方法:检查导出的文件格式是否正确,确保使用的是可编辑的表格处理软件打开。
2. 问题:表格数据在导出过程中丢失。
解决方法:在导出前,确保表格数据完整且准确,并在导出过程中选择合适的格式。
3. 问题:表格导出后格式错乱。
解决方法:在Excel中打开导出的表格后,根据需要调整格式,如字体、字号、边框等。
4. 问题:表格导出速度慢。
解决方法:在导出前,关闭其他不必要的程序和浏览器标签页,以提高导出速度。
五、Chrome导出表格的高级技巧
1. 使用快捷键:在Chrome中,您可以使用快捷键Ctrl+S(Windows)或Cmd+S(Mac)快速保存表格。
2. 批量导出:如果您需要导出多个表格,可以使用Chrome的标签页管理器同时打开多个表格,然后分别导出。
3. 自定义导出格式:在保存表格时,您可以选择不同的导出格式,如CSV、XLSX、PDF等,以满足不同的需求。
六、Chrome导出表格的注意事项
1. 数据安全:在导出表格时,请注意保护您的数据安全,避免泄露敏感信息。
2. 格式兼容性:在选择导出格式时,考虑目标软件的兼容性,以确保数据能够正确导入。
3. 版本更新:定期更新Chrome浏览器,以获取最新的功能和修复已知问题。
七、Chrome导出表格的未来发展趋势
随着技术的不断发展,Chrome导出表格的功能将更加丰富。未来,我们可能会看到以下趋势:
1. 智能导出:Chrome将具备智能识别表格格式和自动导出的功能。
2. 云端同步:导出的表格将能够自动同步到云端,方便用户在不同设备问。
3. 跨平台支持:Chrome导出表格的功能将更加兼容其他操作系统和设备。
Chrome导出表格的功能为用户提供了极大的便利,使得数据管理和分享变得更加简单。通过本文的详细阐述,相信您已经掌握了Chrome导出表格的技巧和方法。在今后的工作和生活中,充分利用这一功能,让数据为您的工作和生活带来更多便利。




















