google chrome响应时间过长怎么解决(谷歌浏览器提示响应时间过长怎么办?:《Chrome浏览器响应慢速解决攻略》)
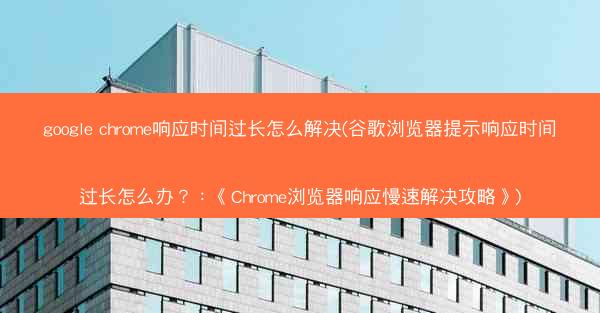
在信息爆炸的今天,我们几乎离不开浏览器,而Chrome浏览器因其强大的功能和简洁的界面,成为了许多人的首选。你是否曾遇到过Chrome浏览器响应时间过长的问题?仿佛你的浏览器被某种神秘力量绑架,让你无法畅快浏览。别担心,本文将带你一步步解决Chrome浏览器响应时间过长的问题,让你的浏览器重获自由!
一、检查网络连接
我们要排除网络连接的问题。如果你的网络连接不稳定或者速度较慢,那么Chrome浏览器的响应时间自然会受到影响。以下是一些检查网络连接的方法:
1. 检查网络信号:确保你的网络信号稳定,没有干扰。
2. 重启路由器:有时候,重启路由器可以解决网络连接问题。
3. 检查网络设置:确保你的网络设置正确,没有误操作。
二、清理浏览器缓存
Chrome浏览器在运行过程中会产生大量的缓存文件,这些文件会占用大量内存,导致浏览器响应时间过长。以下是如何清理浏览器缓存的方法:
1. 打开Chrome浏览器,点击右上角的三个点,选择设置。
2. 在设置页面中,找到隐私和安全部分,点击清除浏览数据。
3. 在弹出的窗口中,勾选缓存选项,然后点击清除数据。
三、禁用不必要的扩展程序
扩展程序是Chrome浏览器的一大特色,但过多的扩展程序也会占用大量资源,导致浏览器响应时间过长。以下是如何禁用不必要的扩展程序的方法:
1. 打开Chrome浏览器,点击右上角的三个点,选择更多工具。
2. 在下拉菜单中选择扩展程序。
3. 在扩展程序页面中,关闭不必要的扩展程序。
四、更新Chrome浏览器
Chrome浏览器会定期更新,每次更新都会修复一些已知问题,提高浏览器的性能。以下是如何更新Chrome浏览器的方法:
1. 打开Chrome浏览器,点击右上角的三个点,选择帮助。
2. 在下拉菜单中选择关于Google Chrome。
3. 如果有新版本可用,Chrome浏览器会自动下载并安装。
五、优化系统设置
如果你的电脑系统设置不当,也会影响Chrome浏览器的响应时间。以下是一些优化系统设置的方法:
1. 关闭不必要的后台程序:关闭不必要的后台程序可以释放内存,提高系统运行速度。
2. 管理启动项:在系统启动时,只开启必要的程序,避免启动过多程序占用资源。
3. 更新驱动程序:确保你的电脑驱动程序是最新的,以提高硬件性能。
Chrome浏览器响应时间过长,可能是由于网络连接、缓存、扩展程序、系统设置等原因导致的。通过以上方法,你可以逐一排查并解决这些问题,让你的Chrome浏览器重获自由,畅快浏览!希望本文能对你有所帮助!
