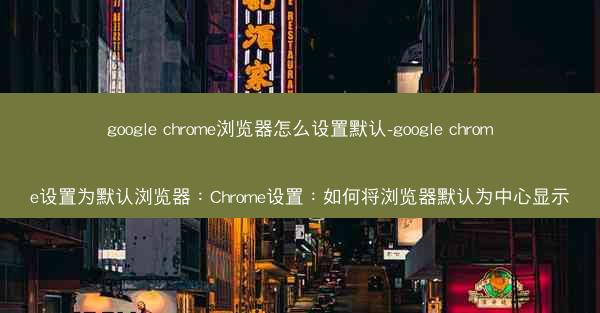
Google Chrome浏览器以其简洁的界面和强大的功能,成为了全球最受欢迎的浏览器之一。为了提高使用体验,许多用户希望将Chrome设置为默认浏览器。本文将详细介绍如何在Google Chrome中设置默认浏览器,并确保它为中心显示。
检查当前默认浏览器
在设置Chrome为默认浏览器之前,首先需要确认当前默认浏览器是什么。在Windows系统中,可以通过以下步骤进行检查:
1. 点击开始菜单,选择设置。
2. 在设置窗口中,选择系统。
3. 点击默认应用。
4. 在Web浏览器部分,查看当前默认浏览器。
设置Google Chrome为默认浏览器
如果当前默认浏览器不是Chrome,可以通过以下步骤将其设置为默认浏览器:
1. 打开Google Chrome浏览器。
2. 点击浏览器右上角的三个点(菜单按钮)。
3. 在下拉菜单中选择设置。
4. 在设置页面中,滚动到底部,点击高级。
5. 在系统部分,找到默认应用。
6. 点击Web浏览器,然后选择Google Chrome。
确认更改
设置完成后,系统会提示您确认更改。点击是即可将Google Chrome设置为默认浏览器。
验证默认浏览器设置
为了确保Google Chrome已成功设置为默认浏览器,可以尝试以下操作:
1. 打开一个新的窗口或标签页,尝试访问一个网页链接。
2. 如果Chrome浏览器自动打开并加载网页,则说明设置成功。
调整Chrome为中心显示
除了设置为默认浏览器外,许多用户还希望Chrome浏览器在打开时居中显示。以下是如何调整Chrome为中心显示的步骤:
1. 打开Google Chrome浏览器。
2. 点击浏览器右上角的三个点(菜单按钮)。
3. 在下拉菜单中选择设置。
4. 在设置页面中,找到外观部分。
5. 在打开新窗口的位置下拉菜单中,选择居中。
自定义启动页面
为了提高效率,用户还可以自定义Chrome的启动页面。以下是如何自定义启动页面的步骤:
1. 在Chrome设置页面中,找到启动时部分。
2. 在打开以下网页或应用下拉菜单中,可以选择无或添加自定义的网页链接。
通过以上步骤,您可以将Google Chrome设置为默认浏览器,并确保它为中心显示。这样,在您需要访问网页时,Chrome浏览器将自动打开并居中显示,提高您的使用体验。
注意事项
在设置默认浏览器时,请注意以下几点:
1. 如果您使用的是多用户账户,每个账户都需要单独设置默认浏览器。
2. 在某些情况下,设置默认浏览器可能需要管理员权限。
3. 如果您在设置过程中遇到问题,可以尝试重启计算机或重新安装Chrome浏览器。













 做亚马逊必备的免费谷歌插件_亚马逊 插件:亚马逊卖家必装:免费谷歌插件大集合
做亚马逊必备的免费谷歌插件_亚马逊 插件:亚马逊卖家必装:免费谷歌插件大集合 做外贸用谷歌推广吗-做外贸用谷歌推广怎么样:外贸谷歌推广秘籍:高效拓展国际市场
做外贸用谷歌推广吗-做外贸用谷歌推广怎么样:外贸谷歌推广秘籍:高效拓展国际市场 做外贸用谷歌浏览器在哪里下载_外贸做谷歌效果咋样:外贸必备:谷歌浏览器下载攻略全解析
做外贸用谷歌浏览器在哪里下载_外贸做谷歌效果咋样:外贸必备:谷歌浏览器下载攻略全解析 做外贸谷歌浏览器为什么打不开了(谷歌浏览器外贸版app:谷歌浏览器外贸版无法打开原因探析)
做外贸谷歌浏览器为什么打不开了(谷歌浏览器外贸版app:谷歌浏览器外贸版无法打开原因探析) 做外贸谷歌浏览器加载不出来;google chrome加载不出来网页:外贸谷歌浏览器加载困难怎么办?
做外贸谷歌浏览器加载不出来;google chrome加载不出来网页:外贸谷歌浏览器加载困难怎么办? 做外贸的话用谷歌浏览器可以吗;外贸 谷歌:谷歌浏览器助力外贸,高效沟通无国界
做外贸的话用谷歌浏览器可以吗;外贸 谷歌:谷歌浏览器助力外贸,高效沟通无国界 最新手机版chrome官方下载、chrome手机官方下载地址:《最新Chrome手机版官方下载,畅享极速体验》
最新手机版chrome官方下载、chrome手机官方下载地址:《最新Chrome手机版官方下载,畅享极速体验》 最新适合win 7的浏览器_win7什么浏览器最好用:《Win7专用:最新高效浏览器推荐盘点》
最新适合win 7的浏览器_win7什么浏览器最好用:《Win7专用:最新高效浏览器推荐盘点》