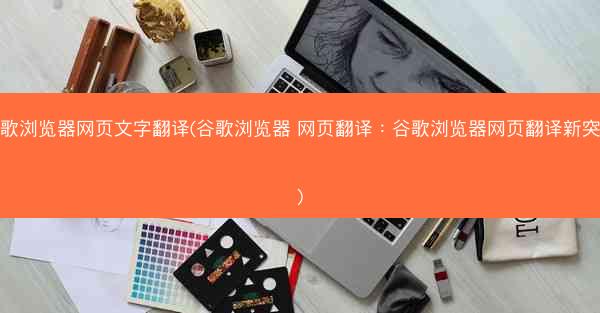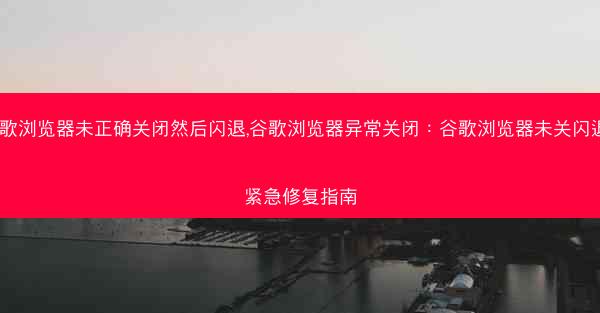在这个信息爆炸的时代,截图已经成为我们日常生活中不可或缺的一部分。无论是分享网页内容,还是记录重要信息,Chrome浏览器的截图功能都能轻松满足你的需求。今天,就让我们一起探索Chrome浏览器的截图...

在这个信息爆炸的时代,截图已经成为我们日常生活中不可或缺的一部分。无论是分享网页内容,还是记录重要信息,Chrome浏览器的截图功能都能轻松满足你的需求。今天,就让我们一起探索Chrome浏览器的截图技巧,让你告别截图难题,一招搞定!
一、Chrome浏览器截图功能概述
Chrome浏览器的截图功能非常强大,它不仅支持全屏截图,还能对网页的特定区域进行截图。Chrome还提供了截图编辑功能,让你可以对截图进行简单的标注和编辑。
二、全屏截图操作步骤
1. 打开Chrome浏览器,进入需要截图的网页。
2. 点击地址栏右侧的三个点,选择更多工具中的开发者工具。
3. 在开发者工具中,点击更多按钮,选择截图。
4. 选择全屏截图,然后点击截取按钮。
5. 截图完成后,你可以将截图保存到本地或进行编辑。
三、区域截图操作步骤
1. 同样打开Chrome浏览器,进入需要截图的网页。
2. 点击地址栏右侧的三个点,选择更多工具中的开发者工具。
3. 在开发者工具中,点击更多按钮,选择截图。
4. 选择区域截图,然后点击并拖动鼠标选择截图区域。
5. 截图完成后,你可以将截图保存到本地或进行编辑。
四、截图编辑功能介绍
1. 在截图完成后,你可以点击截图预览窗口中的编辑按钮。
2. 在编辑界面,你可以使用各种工具对截图进行标注、涂鸦、添加文字等操作。
3. 编辑完成后,点击保存按钮,将编辑后的截图保存到本地。
五、截图快捷键使用技巧
1. 按下Ctrl+Shift+S组合键,可以直接打开截图界面。
2. 在截图界面,你可以使用快捷键选择截图区域、截图类型等。
3. 快捷键的使用可以让你在截图过程中更加高效。
六、截图保存与分享
1. 在截图完成后,你可以直接将截图保存到本地。
2. 保存截图后,你可以通过邮件、社交媒体等渠道进行分享。
3. 也可以将截图上传到云存储服务,方便随时查看和下载。
通过以上介绍,相信你已经掌握了Chrome浏览器的截图技巧。无论是全屏截图还是区域截图,都能轻松应对。赶快试试这些技巧,让你的截图工作更加得心应手吧!