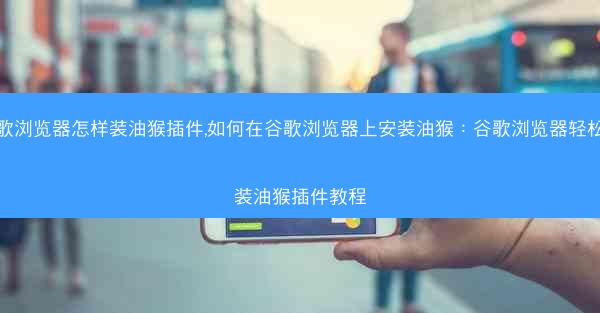随着互联网的普及,我们每天都会在Chrome浏览器中浏览大量的网页。这些浏览记录可能会泄露我们的隐私,或者占用过多的磁盘空间。定期清理Chrome浏览器的历史记录变得尤为重要。本文将为您详细介绍如何在Chrome浏览器中轻松删除历史记录。
一:进入Chrome浏览器设置
打开Chrome浏览器,点击右上角的三个点(即菜单按钮),然后选择设置。在设置页面中,您可以找到与隐私和安全性相关的选项。
二:找到历史记录管理选项
在设置页面中,滚动到底部,找到隐私和安全部分。在这里,点击清除浏览数据选项。这将打开一个新窗口,让您选择要清除的数据类型。
三:选择要删除的历史记录类型
在新窗口中,您可以看到多个选项,包括浏览历史记录、下载历史记录、Cookie和网站数据、缓存图像和文件、插件数据、主机数据、下载历史记录和自动填充表单数据。根据您的需求,勾选相应的选项。如果您想删除所有类型的历史记录,可以勾选所有选项。
四:设置删除时间范围
在清除浏览数据窗口的下方,有一个时间范围选项。您可以选择过去24小时、过去一周、过去一个月、过去一年或所有时间来指定要删除的历史记录的时间范围。
五:确认删除操作
设置完成后,点击清除数据按钮。系统会提示您确认删除操作。点击清除浏览数据按钮,即可开始删除历史记录。请注意,删除操作是不可逆的,一旦删除,将无法恢复。
六:使用快捷键快速删除历史记录
如果您不想进入设置页面,还可以使用快捷键快速删除历史记录。在Chrome浏览器中,同时按下Ctrl + Shift + Delete键(Windows系统)或Cmd + Shift + Delete键(Mac系统),即可打开清除浏览数据窗口。然后按照上述步骤操作即可。
七:定期清理历史记录的重要性
定期清理Chrome浏览器的历史记录不仅可以保护您的隐私,还可以提高浏览器的运行速度。因为过多的历史记录会占用磁盘空间,导致浏览器运行缓慢。建议您每周或每月至少清理一次历史记录。
八:总结
通过以上步骤,您可以在Chrome浏览器中轻松删除历史记录。这不仅有助于保护您的隐私,还能提高浏览器的性能。希望本文能对您有所帮助。
 纸飞机TG
纸飞机TG