google chrome浏览器如何卸载_彻底卸载google浏览器:轻松告别Chrome:教你彻底卸载谷歌浏览器
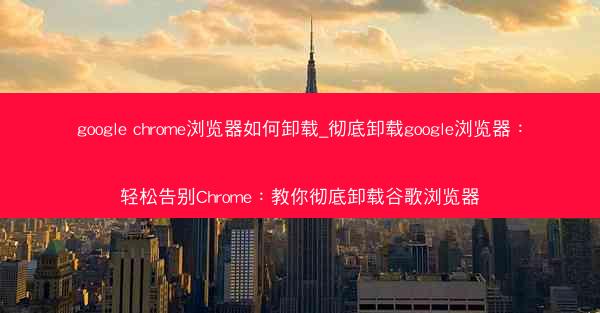
Google Chrome浏览器因其快速、稳定和丰富的扩展程序而受到全球用户的喜爱。有时候我们可能需要卸载Chrome,可能是为了安装其他浏览器,或者是因为Chrome出现问题。本文将指导您如何彻底卸载Google Chrome浏览器,确保没有任何残留。
步骤一:关闭Chrome浏览器
在开始卸载Chrome之前,首先需要确保Chrome浏览器已经完全关闭。您可以点击任务栏上的Chrome图标,选择退出或者使用快捷键Alt + F4来关闭浏览器。
步骤二:卸载Chrome浏览器
1. 打开Windows的开始菜单,点击控制面板。
2. 在控制面板中,找到程序或程序和功能。
3. 在程序列表中找到Google Chrome,点击它。
4. 点击卸载按钮,然后按照屏幕上的提示完成卸载过程。
步骤三:检查残留文件
1. 卸载完成后,打开文件资源管理器,导航到以下路径:
- Windows 7/8/10:C:\\Users\\您的用户名\\AppData\\Local\\Google\\Chrome
- Windows XP:C:\\Documents and Settings\\您的用户名\\Local Settings\\Application Data\\Google\\Chrome
2. 删除Chrome文件夹中的所有文件和子文件夹。
步骤四:清理注册表
1. 打开运行对话框(Win + R),输入regedit并按Enter键打开注册表编辑器。
2. 在注册表编辑器中,展开以下路径:
- HKEY_CURRENT_USER\\Software\\Google
- HKEY_CURRENT_USER\\Software\\Google\\Chrome
- HKEY_LOCAL_MACHINE\\Software\\Google
- HKEY_LOCAL_MACHINE\\Software\\Google\\Chrome
3. 删除与Chrome相关的所有子键和值。
步骤五:删除快捷方式
1. 在开始菜单、桌面或任务栏中,查找与Chrome相关的快捷方式。
2. 右键点击这些快捷方式,选择删除。
步骤六:清理浏览器缓存
1. 打开Chrome浏览器的设置页面(点击三横杠图标 -> 设置)。
2. 在设置页面中,滚动到底部,点击高级。
3. 在隐私和安全性部分,点击清除浏览数据。
4. 选择要清除的数据类型,例如浏览历史记录、下载、缓存等,然后点击清除数据。
步骤七:完成卸载
完成以上步骤后,Google Chrome浏览器应该已经被彻底卸载。您可以重新启动计算机,以确保所有更改生效。如果之后再次需要使用Chrome,只需重新下载并安装即可。
版权声明:转载此文是出于传递更多信息之目的,文章或转稿中文字或图片来源于:互联网(网络),如涉及版权等问题,请作者持权属证明与本网联系,我们将及时更正、删除,谢谢您的支持与理解。
