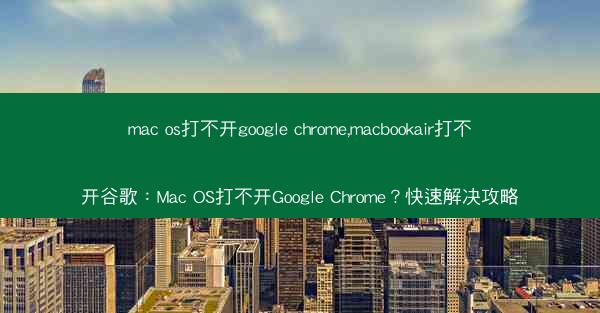Google Chrome浏览器截图无法粘贴—谷歌浏览器截不了图:Chrome截图粘贴失灵?解决方法大揭秘 在日常生活中,我们经常需要使用Google Chrome浏览器进行截图操作,以便于分享或...

Google Chrome浏览器截图无法粘贴—谷歌浏览器截不了图:Chrome截图粘贴失灵?解决方法大揭秘
在日常生活中,我们经常需要使用Google Chrome浏览器进行截图操作,以便于分享或保存网页内容。有时会遇到截图无法粘贴的问题,这无疑给我们的工作带来了困扰。本文将围绕Chrome截图粘贴失灵这一现象,从多个方面进行详细阐述,并提供有效的解决方法。
原因分析:Chrome截图粘贴失灵的常见原因
1. 系统权限设置问题:系统权限设置不当可能导致Chrome浏览器无法正常使用截图功能。
2. 浏览器插件冲突:某些浏览器插件可能与截图功能发生冲突,导致截图无法粘贴。
3. 浏览器缓存问题:浏览器缓存过多可能导致截图功能异常。
4. 操作系统问题:操作系统更新或兼容性问题也可能导致Chrome截图粘贴失灵。
解决方法一:检查系统权限设置
1. 查看系统权限:进入系统设置,查看Chrome浏览器的权限设置是否正常。
2. 修改权限设置:如发现权限设置异常,根据提示进行修改。
3. 重启浏览器:修改权限设置后,重启Chrome浏览器,检查截图功能是否恢复正常。
解决方法二:检查浏览器插件
1. 禁用插件:进入Chrome浏览器的扩展程序管理页面,逐个禁用插件,检查截图功能是否恢复正常。
2. 查找冲突插件:如发现某个插件与截图功能冲突,可尝试删除该插件或寻找替代品。
3. 更新插件:确保所有插件都更新到最新版本,以避免因插件问题导致的截图粘贴失灵。
解决方法三:清理浏览器缓存
1. 进入Chrome浏览器设置:点击右上角的三点菜单,选择设置。
2. 清理缓存:在设置页面中,找到高级选项,点击清理浏览数据。
3. 选择清理时间范围:选择所有时间,点击清理数据。
4. 重启浏览器:清理缓存后,重启Chrome浏览器,检查截图功能是否恢复正常。
解决方法四:检查操作系统问题
1. 更新操作系统:确保操作系统更新到最新版本,以解决兼容性问题。
2. 检查系统设置:进入系统设置,查看Chrome浏览器的兼容性设置是否正常。
3. 重启计算机:重启计算机后,检查截图功能是否恢复正常。
Chrome截图粘贴失灵是一个常见问题,但通过以上方法,我们可以有效地解决这一问题。在遇到类似问题时,可以按照上述步骤逐一排查,找出问题所在,并采取相应的解决措施。保持浏览器和操作系统的更新,也是预防此类问题的有效方法。
Chrome截图粘贴失灵并非无解,只要我们掌握了解决方法,就能轻松应对这一问题。希望本文能对广大用户有所帮助。