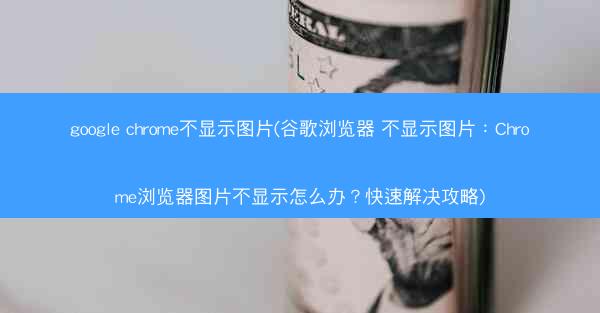
在日常生活中,我们经常会遇到Chrome浏览器图片不显示的问题。这种现象可能是由多种原因造成的,以下将从几个方面进行分析:
1. 浏览器缓存问题:浏览器的缓存是为了提高网页加载速度而设置的,但如果缓存数据出现问题,可能会导致图片无法正常显示。
2. 网络连接问题:如果网络连接不稳定或者服务器无法响应,图片就无法正常加载。
3. 浏览器插件干扰:某些浏览器插件可能会干扰图片的正常显示。
4. 网页编码问题:网页的编码格式不正确也可能导致图片无法显示。
5. 图片路径错误:网页中图片的路径设置错误,导致浏览器无法找到图片。
6. 浏览器设置问题:Chrome浏览器的某些设置可能被误修改,导致图片无法显示。
7. 操作系统问题:操作系统的问题也可能影响到浏览器的正常工作。
8. 浏览器版本问题:不同版本的Chrome浏览器在兼容性上可能存在差异,导致图片显示问题。
9. 浏览器安全设置:为了防止恶意软件的攻击,Chrome浏览器的安全设置可能会阻止某些图片的显示。
10. 浏览器扩展程序冲突:安装的扩展程序之间可能存在冲突,影响图片显示。
二、Chrome浏览器图片不显示的解决方法
针对上述原因,以下是一些解决Chrome浏览器图片不显示的方法:
1. 清除浏览器缓存:进入Chrome浏览器的设置,找到高级选项,然后点击清理浏览数据,选择所有时间范围,勾选缓存,最后点击清除数据。
2. 检查网络连接:确保网络连接稳定,如果问题依旧,尝试重启路由器或联系网络服务提供商。
3. 禁用浏览器插件:进入Chrome浏览器的扩展程序页面,逐一禁用插件,查看是否是某个插件导致的图片不显示。
4. 检查网页编码:如果网页编码格式不正确,尝试更改网页编码格式。
5. 修正图片路径:检查网页中图片的路径是否正确,确保图片文件存在。
6. 恢复浏览器设置:进入Chrome浏览器的设置,找到高级选项,然后点击恢复浏览器的默认设置,按照提示操作。
7. 更新操作系统:确保操作系统是最新的,以解决潜在的系统问题。
8. 更新Chrome浏览器:检查Chrome浏览器的版本是否为最新,如有更新,请及时更新。
9. 调整安全设置:进入Chrome浏览器的设置,找到安全、隐私和密码选项,调整安全设置,确保不会阻止图片显示。
10. 卸载冲突扩展程序:如果怀疑是扩展程序冲突导致的问题,尝试卸载所有扩展程序,然后逐一安装,找出冲突的扩展程序。
通过以上方法,相信您能够解决Chrome浏览器图片不显示的问题。如果问题依旧,建议您寻求专业技术人员帮助。













 做亚马逊必备的免费谷歌插件_亚马逊 插件:亚马逊卖家必装:免费谷歌插件大集合
做亚马逊必备的免费谷歌插件_亚马逊 插件:亚马逊卖家必装:免费谷歌插件大集合 做外贸用谷歌推广吗-做外贸用谷歌推广怎么样:外贸谷歌推广秘籍:高效拓展国际市场
做外贸用谷歌推广吗-做外贸用谷歌推广怎么样:外贸谷歌推广秘籍:高效拓展国际市场 做外贸用谷歌浏览器在哪里下载_外贸做谷歌效果咋样:外贸必备:谷歌浏览器下载攻略全解析
做外贸用谷歌浏览器在哪里下载_外贸做谷歌效果咋样:外贸必备:谷歌浏览器下载攻略全解析 做外贸谷歌浏览器为什么打不开了(谷歌浏览器外贸版app:谷歌浏览器外贸版无法打开原因探析)
做外贸谷歌浏览器为什么打不开了(谷歌浏览器外贸版app:谷歌浏览器外贸版无法打开原因探析) 做外贸谷歌浏览器加载不出来;google chrome加载不出来网页:外贸谷歌浏览器加载困难怎么办?
做外贸谷歌浏览器加载不出来;google chrome加载不出来网页:外贸谷歌浏览器加载困难怎么办? 做外贸的话用谷歌浏览器可以吗;外贸 谷歌:谷歌浏览器助力外贸,高效沟通无国界
做外贸的话用谷歌浏览器可以吗;外贸 谷歌:谷歌浏览器助力外贸,高效沟通无国界 最新手机版chrome官方下载、chrome手机官方下载地址:《最新Chrome手机版官方下载,畅享极速体验》
最新手机版chrome官方下载、chrome手机官方下载地址:《最新Chrome手机版官方下载,畅享极速体验》 最新适合win 7的浏览器_win7什么浏览器最好用:《Win7专用:最新高效浏览器推荐盘点》
最新适合win 7的浏览器_win7什么浏览器最好用:《Win7专用:最新高效浏览器推荐盘点》