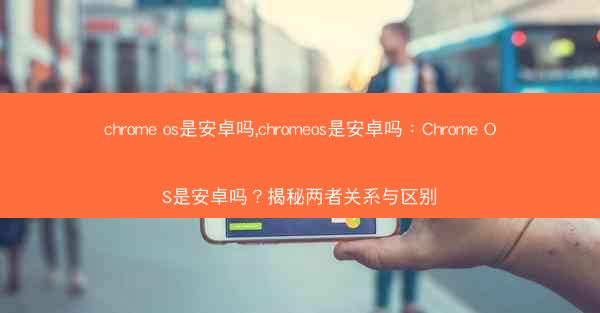Edge浏览器是微软公司推出的新一代网页浏览器,它继承了IE浏览器的优秀传统,同时加入了更多创新功能。Edge浏览器以其简洁的界面、快速的浏览速度和良好的兼容性受到了广大用户的喜爱。在Edge浏览器中...

Edge浏览器是微软公司推出的新一代网页浏览器,它继承了IE浏览器的优秀传统,同时加入了更多创新功能。Edge浏览器以其简洁的界面、快速的浏览速度和良好的兼容性受到了广大用户的喜爱。在Edge浏览器中,我们可以轻松地进行网页截图,并将整个网页保存为PDF格式。
二、Edge浏览器截图功能概述
Edge浏览器的截图功能非常强大,用户可以通过多种方式截取网页内容。除了常见的矩形截图、自由形状截图外,Edge浏览器还支持全网页截图,即截取整个网页的内容,包括滚动条内的内容。这种功能对于需要保存整个网页内容的用户来说非常有用。
三、全网页截图步骤详解
1. 打开Edge浏览器,进入需要截图的网页。
2. 点击Edge浏览器的更多工具按钮,在下拉菜单中选择截图。
3. 在截图工具栏中,点击全网页截图按钮。
4. 等待Edge浏览器自动滚动网页,截取整个网页内容。
5. 截图完成后,点击保存按钮,选择保存位置和文件名,即可将整个网页保存为PDF格式。
四、截图区域调整与编辑
在使用Edge浏览器的截图功能时,用户可以根据需要调整截图区域。以下是调整截图区域的步骤:
1. 点击Edge浏览器的更多工具按钮,选择截图。
2. 在截图工具栏中,点击矩形截图或自由形状截图。
3. 将鼠标移至网页上,拖动鼠标选择截图区域。
4. 如果需要编辑截图,可以点击截图工具栏中的编辑按钮,对截图进行标注、裁剪等操作。
五、截图保存格式选择
Edge浏览器的截图功能支持多种保存格式,包括PNG、JPEG、GIF和PDF等。以下是选择截图保存格式的步骤:
1. 点击Edge浏览器的更多工具按钮,选择截图。
2. 在截图工具栏中,点击保存按钮。
3. 在弹出的保存文件窗口中,选择文件类型下拉菜单,选择所需的保存格式。
4. 点击保存按钮,完成截图保存。
六、截图分享与发送
Edge浏览器的截图功能还支持将截图直接分享或发送给他人。以下是分享或发送截图的步骤:
1. 点击Edge浏览器的更多工具按钮,选择截图。
2. 在截图工具栏中,点击分享按钮。
3. 选择分享方式,如微信、QQ、邮件等。
4. 输入接收者的信息,点击发送按钮,完成截图分享或发送。
七、截图快捷键使用
为了方便用户快速进行截图,Edge浏览器提供了截图快捷键。以下是截图快捷键的设置和使用方法:
1. 打开Edge浏览器,点击设置按钮。
2. 在设置菜单中,选择快捷键。
3. 在截图选项卡中,设置截图快捷键。
4. 设置完成后,按下设置的快捷键,即可进行截图。
八、截图隐私保护
在使用Edge浏览器的截图功能时,用户需要注意隐私保护。以下是一些隐私保护的建议:
1. 在截图前,检查网页内容是否包含敏感信息。
2. 在保存截图时,选择合适的保存位置,避免泄露隐私。
3. 在分享或发送截图时,确保接收者可以信任。
九、截图文件管理
截图完成后,用户需要对截图文件进行管理,以下是一些管理截图文件的建议:
1. 定期清理截图文件,避免占用过多存储空间。
2. 对截图文件进行分类,方便查找和管理。
3. 使用文件压缩工具,减小截图文件大小。
十、截图应用场景
Edge浏览器的截图功能在日常生活中有着广泛的应用场景,以下是一些常见的应用场景:
1. 保存网页内容,方便日后查阅。
2. 分享网页信息,与他人交流。
3. 制作教程,展示操作步骤。
十一、截图与其他工具的配合使用
Edge浏览器的截图功能可以与其他工具配合使用,提高工作效率。以下是一些配合使用的建议:
1. 将截图导入图片编辑软件,进行后期处理。
2. 将截图导入演示文稿,制作演示文稿。
3. 将截图导入文档,丰富文档内容。
十二、截图常见问题解答
在使用Edge浏览器的截图功能时,用户可能会遇到一些问题。以下是一些常见问题的解答:
1. 为什么截图区域不完整?
解答:请检查网页是否被其他软件遮挡,或者尝试调整截图区域。
2. 为什么截图保存失败?
解答:请检查存储空间是否足够,或者尝试更改保存格式。
十三、截图功能更新与优化
Edge浏览器的截图功能会随着版本更新而不断优化和改进。以下是一些功能更新和优化的方向:
1. 增加更多截图工具,满足用户多样化需求。
2. 提高截图速度,减少等待时间。
3. 加强隐私保护,确保用户信息安全。
十四、截图功能未来发展趋势
随着互联网技术的不断发展,Edge浏览器的截图功能在未来可能会有以下发展趋势:
1. 引入人工智能技术,实现智能截图。
2. 提供更多个性化功能,满足用户个性化需求。
3. 加强与其他设备的联动,实现跨平台截图。
十五、总结
Edge浏览器的截图功能强大且实用,可以帮助用户轻松截取网页内容,并将整个网页保存为PDF格式。通过本文的详细阐述,相信用户已经掌握了Edge浏览器截图的全部技巧。在今后的工作和生活中,希望这些技巧能够帮助到您。