edge如何截图整个长网页—edge屏幕截图:Edge轻松截图长网页全貌攻略
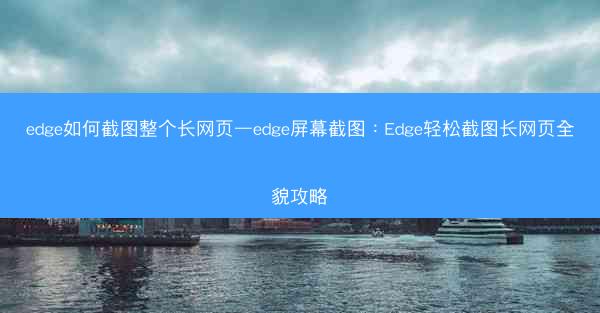
在浏览网页时,你是否曾为长网页的截图问题而烦恼?截图只截到一半,或者截图后需要拼接?别担心,Edge浏览器为你带来了福音!今天,就让我们一起探索Edge如何轻松截图整个长网页的全貌,让你告别截图难题,轻松保存网页内容!
一、Edge截图工具的强大功能
1.一键截图,轻松实现
Edge浏览器内置的截图工具功能强大,用户只需点击工具栏中的截图按钮,即可轻松启动截图功能。无论是全屏截图还是区域截图,都能一键完成。
2.智能识别长网页
Edge截图工具具有智能识别长网页的能力,当截图到长网页时,它会自动识别并展示整个网页内容,无需手动拼接。
3.多种截图格式可选
Edge截图工具支持多种截图格式,包括PNG、JPEG、GIF等,用户可以根据自己的需求选择合适的格式进行保存。
二、Edge截图长网页全貌的详细步骤
1.打开Edge浏览器,定位到目标网页
打开Edge浏览器,找到需要截图的长网页,并确保网页已经加载完成。
2.点击工具栏中的截图按钮
在Edge浏览器顶部工具栏中,找到并点击截图按钮,启动截图功能。
3.选择截图区域或全屏截图
根据需要,可以选择截图区域或全屏截图。如果选择截图区域,拖动鼠标选择截图范围;如果选择全屏截图,则直接点击全屏截图按钮。
4.调整截图显示比例
截图完成后,Edge会自动打开截图编辑界面,用户可以根据需要调整截图显示比例,确保整个网页内容都能被完整展示。
5.保存或分享截图
在截图编辑界面,用户可以选择保存截图到本地或分享到社交媒体。还可以对截图进行编辑,如添加文字、标注等。
三、Edge截图长网页全貌的优势
1.节省时间
使用Edge截图长网页全貌,无需手动拼接,节省了大量时间。
2.提高效率
一键截图,轻松实现长网页全貌的保存,提高了工作效率。
3.方便分享
截图完成后,可以方便地分享到社交媒体或与他人交流。
四、Edge截图长网页全貌的注意事项
1.确保网页加载完成
在截图前,请确保网页已经加载完成,以免截图内容不完整。
2.合理选择截图格式
根据需要选择合适的截图格式,以便更好地保存和分享截图。
3.定期清理截图缓存
长时间使用截图功能,截图缓存可能会占用大量磁盘空间。建议定期清理截图缓存,保持设备运行流畅。
通过以上攻略,相信你已经掌握了Edge如何轻松截图长网页全貌的方法。现在就试试吧,让你的截图生活变得更加便捷!
版权声明:转载此文是出于传递更多信息之目的,文章或转稿中文字或图片来源于:互联网(网络),如涉及版权等问题,请作者持权属证明与本网联系,我们将及时更正、删除,谢谢您的支持与理解。
