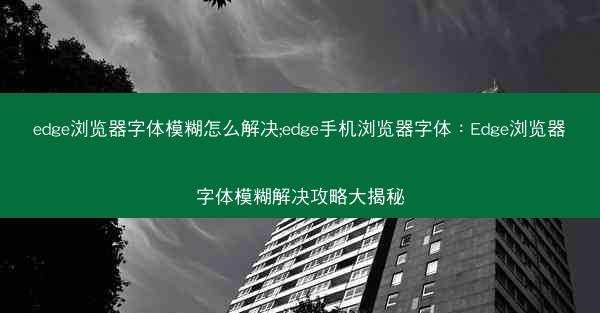
随着科技的不断发展,Edge浏览器因其简洁的界面和高效的速度受到了广大用户的喜爱。在使用过程中,许多用户反馈Edge浏览器的字体模糊不清,影响了阅读体验。本文将为您揭秘Edge浏览器字体模糊的解决攻略,让您轻松告别模糊字体困扰。
二、检查字体缓存
1. 您可以尝试清除Edge浏览器的字体缓存。操作步骤如下:
- 打开Edge浏览器,点击右上角的三个点,选择设置。
- 在设置页面中,找到外观选项,点击进入。
- 在字体部分,点击清除字体缓存按钮。
2. 清除缓存后,重启Edge浏览器,查看字体是否恢复正常。
三、调整字体大小
1. 有时候,字体模糊可能是由于字体大小设置不当导致的。您可以尝试调整字体大小,具体操作如下:
- 在Edge浏览器中,点击右上角的三个点,选择设置。
- 在设置页面中,找到阅读选项,点击进入。
- 在字体大小部分,选择合适的字体大小。
2. 调整字体大小后,重启Edge浏览器,查看字体是否清晰。
四、启用硬件加速
1. Edge浏览器支持硬件加速功能,启用该功能可能有助于解决字体模糊问题。操作步骤如下:
- 打开Edge浏览器,点击右上角的三个点,选择设置。
- 在设置页面中,找到系统选项,点击进入。
- 在使用硬件加速部分,确保启用硬件加速选项被勾选。
2. 启用硬件加速后,重启Edge浏览器,查看字体是否清晰。
五、更新Edge浏览器
1. 如果您使用的Edge浏览器版本较旧,可能存在兼容性问题导致字体模糊。建议您更新Edge浏览器至最新版本。操作步骤如下:
- 打开Edge浏览器,点击右上角的三个点,选择帮助。
- 在帮助页面中,点击关于Microsoft Edge,检查浏览器版本。
- 如果版本较旧,请按照提示进行更新。
2. 更新后,重启Edge浏览器,查看字体是否清晰。
六、检查操作系统字体设置
1. 有时候,字体模糊问题可能与操作系统字体设置有关。您可以尝试检查并调整操作系统字体设置。以下以Windows 10为例:
- 按下Win + R键,输入control并回车,打开控制面板。
- 在控制面板中,找到字体选项,点击进入。
- 在字体列表中,找到模糊的字体,右键点击选择删除。
- 重新安装清晰字体,确保字体清晰。
2. 调整操作系统字体设置后,重启Edge浏览器,查看字体是否清晰。
通过以上七种方法,相信您已经能够解决Edge浏览器字体模糊的问题。在实际操作过程中,如果遇到其他问题,可以尝试以上方法逐一排查。希望本文对您有所帮助,让您在使用Edge浏览器时拥有更好的阅读体验。


