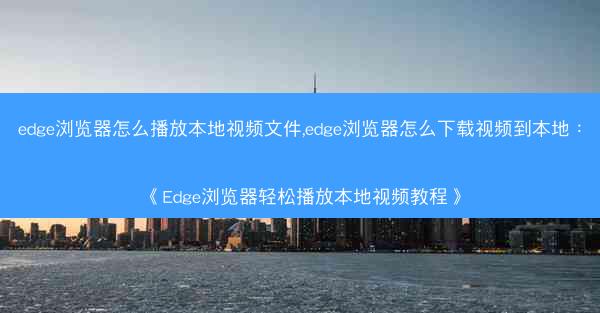
随着数字媒体技术的不断发展,Edge浏览器作为微软公司推出的新一代浏览器,不仅提供了丰富的网络浏览功能,还支持本地视频文件的播放和下载。本文将详细介绍如何在Edge浏览器中轻松播放本地视频文件,以及如何下载视频到本地,旨在帮助用户更好地利用Edge浏览器的这一功能。
Edge浏览器播放本地视频文件的方法
1. 打开Edge浏览器:确保您的电脑上已经安装了Edge浏览器。如果没有,可以从微软官网下载并安装。
2. 浏览到视频文件:在Edge浏览器中,点击左上角的文件夹图标,选择文件>打开,然后浏览到您想要播放的本地视频文件。
3. 播放视频:选中视频文件后,点击打开按钮,Edge浏览器会自动打开并播放视频。
4. 使用播放控件:在视频播放过程中,您可以使用Edge浏览器提供的播放控件来控制视频的播放、暂停、快进、快退等功能。
5. 调整视频设置:如果您需要调整视频的播放设置,如音量、亮度等,可以在视频播放窗口的右下角找到相应的设置按钮进行调整。
6. 全屏播放:如果您想要全屏观看视频,可以点击播放控件中的全屏按钮,Edge浏览器将自动切换到全屏模式。
Edge浏览器下载视频到本地的方法
1. 打开Edge浏览器:与播放视频相同,首先确保您的电脑上安装了Edge浏览器。
2. 找到视频页面:在Edge浏览器中,打开包含您想要下载的视频的网页。
3. 右键点击视频:将鼠标悬停在视频上,然后右键点击视频,选择另存为。
4. 选择保存位置:在弹出的对话框中,选择您想要保存视频的文件夹位置。
5. 设置文件名:在文件名栏中,您可以修改视频的文件名,或者保持默认名称。
6. 保存视频:点击保存按钮,Edge浏览器将开始下载视频到您指定的位置。
Edge浏览器播放和下载视频的注意事项
1. 视频格式支持:Edge浏览器支持多种视频格式,如MP4、AVI、WMV等,但某些较旧的格式可能需要额外的解码器。
2. 网络连接:下载视频时,请确保您的网络连接稳定,否则可能会导致下载失败。
3. 存储空间:下载的视频文件会占用您的电脑存储空间,请确保有足够的存储空间。
4. 版权问题:下载和播放视频时,请确保您有权访问和使用这些视频,避免侵犯版权。
5. 隐私保护:在下载视频时,注意保护个人隐私,避免下载恶意软件。
通过本文的详细阐述,我们了解到Edge浏览器不仅能够轻松播放本地视频文件,还能方便地将视频下载到本地。掌握这些方法,用户可以更加高效地利用Edge浏览器的多媒体功能,享受更加丰富的数字生活。无论是工作还是娱乐,Edge浏览器都能为您提供便捷的服务。










