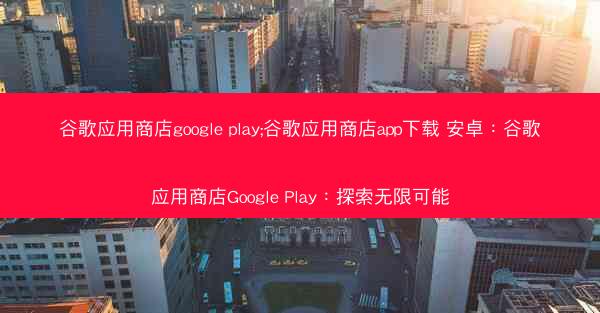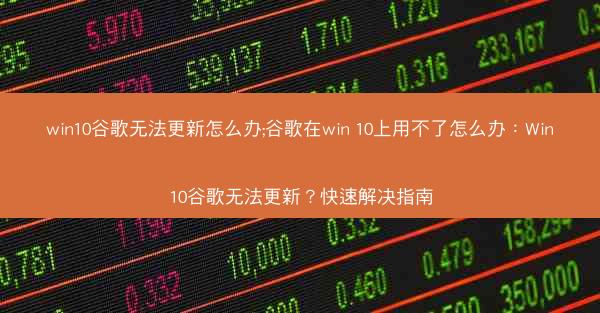在日常生活中,我们经常需要访问一些需要实时更新的网页,比如股市行情、新闻资讯等。手动刷新网页虽然可行,但频繁操作既耗时又费力。今天,我将为大家分享如何在Chrome浏览器中设置网页自动刷新,让您的网页内容始终保持最新状态。
方法一:使用Chrome扩展程序
1. 打开Chrome浏览器,在地址栏输入chrome://extensions/并按回车键进入扩展程序页面。
2. 在页面右上角点击开启开发者模式。
3. 在搜索框中输入Auto Refresh,搜索并安装Auto Refresh扩展程序。
4. 安装完成后,点击扩展程序图标,在弹出的设置窗口中输入您想要自动刷新的网页地址和刷新间隔时间。
方法二:通过快捷键实现自动刷新
1. 打开Chrome浏览器,按下Ctrl+Shift+J键(或Cmd+Option+J键,Mac用户)打开开发者工具。
2. 在开发者工具中,找到Console标签页。
3. 在控制台输入以下代码,并按回车键执行:
```javascript
setInterval(function() {
window.location.reload();
}, 10000); // 10000表示10秒刷新一次,可根据需要修改
```
4. 代码执行后,您的网页将每隔10秒自动刷新一次。
方法三:利用HTML标签实现自动刷新
1. 打开您需要自动刷新的网页,在网页的HTML代码中找到标签。 2. 在标签内添加以下代码:```html
```
这里的10表示10秒刷新一次,您可以根据需要修改这个数字。
方法四:使用JavaScript定时器
1. 打开您需要自动刷新的网页,在网页的HTML代码中找到标签。 2. 在标签内添加以下代码:```html
```
3. 保存网页,您的网页将每隔10秒自动刷新一次。
方法五:使用Windows任务计划程序
1. 打开Windows任务计划程序(按Win+R键,输入taskschd.msc并按回车键)。
2. 在左侧导航栏中,选择创建基本任务。
3. 输入任务名称,如自动刷新网页,然后点击下一步。
4. 选择触发器为按日,设置任务执行时间为您想要刷新的时间,如每天上午9点。
5. 在操作步骤中,选择启动程序,在程序或脚本中输入chrome.exe。
6. 在添加参数中,输入您需要自动刷新的网页地址,如www.。
7. 点击下一步,完成设置。
方法六:使用MacOS定时任务
1. 打开MacOS终端(按Cmd+Space键,输入Terminal并回车)。
2. 输入以下命令,创建一个新的定时任务:
```bash
crontab -e
```
3. 在打开的文本编辑器中,添加以下代码:
```bash
0 9 open www.
```
这里的0 9 表示每天上午9点执行任务,您可以根据需要修改这个时间。
4. 保存并关闭文本编辑器,您的MacOS将每天上午9点自动打开指定的网页。
以上就是在Chrome浏览器中设置网页自动刷新的六种方法。您可以根据自己的需求选择合适的方法,让您的网页内容始终保持最新状态。希望这篇文章对您有所帮助!