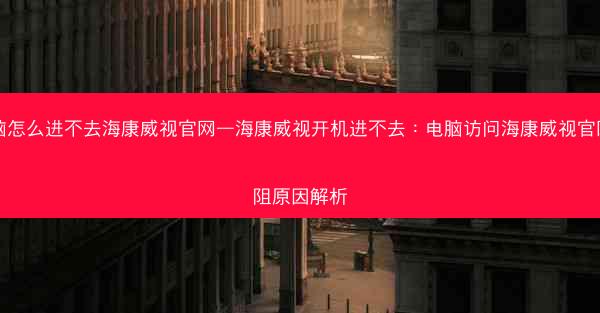chrome怎么用;chrome怎么用迅雷下载:《Chrome浏览器使用指南:轻松入门与进阶技巧》
 telegram中文版
telegram中文版
硬件:Windows系统 版本:11.1.1.22 大小:9.75MB 语言:简体中文 评分: 发布:2020-02-05 更新:2024-11-08 厂商:telegram中文版
 telegram安卓版
telegram安卓版
硬件:安卓系统 版本:122.0.3.464 大小:187.94MB 厂商:telegram 发布:2022-03-29 更新:2024-10-30
 telegram ios苹果版
telegram ios苹果版
硬件:苹果系统 版本:130.0.6723.37 大小:207.1 MB 厂商:Google LLC 发布:2020-04-03 更新:2024-06-12
跳转至官网

1. 您需要访问Chrome浏览器的官方网站(www./chrome/)下载最新版本的Chrome浏览器。
2. 下载完成后,双击安装文件,按照提示进行安装。在安装过程中,您可以选择是否将Chrome设置为默认浏览器。
3. 安装完成后,点击完成按钮,Chrome浏览器将自动启动。
4. 第一次启动时,Chrome会要求您登录Google账户,如果您没有Google账户,可以创建一个新的账户。
5. 登录后,Chrome会自动同步您的书签、密码等数据,方便您在不同设备上使用。
6. 启动Chrome后,您就可以开始浏览网页了。
二、Chrome浏览器的界面介绍
1. Chrome浏览器的界面简洁明了,主要由地址栏、标签栏、工具栏和状态栏组成。
2. 地址栏位于浏览器顶部,用于输入网址或搜索关键词。
3. 标签栏位于地址栏下方,可以同时打开多个网页,方便用户切换浏览。
4. 工具栏包含了常用的功能按钮,如后退、前进、刷新、打印等。
5. 状态栏位于浏览器底部,显示当前网页的加载状态、下载进度等信息。
6. 通过熟悉这些基本界面元素,您可以更高效地使用Chrome浏览器。
三、Chrome浏览器的标签管理
1. Chrome浏览器支持多标签页浏览,您可以同时打开多个网页。
2. 要创建新标签页,可以点击地址栏右侧的加号按钮,或者使用快捷键Ctrl+T(Windows)或Cmd+T(Mac)。
3. 要切换标签页,可以点击标签栏上的标签,或者使用快捷键Ctrl+Tab(Windows)或Cmd+Tab(Mac)。
4. 要关闭标签页,可以点击标签页右上角的关闭按钮,或者使用快捷键Ctrl+W(Windows)或Cmd+W(Mac)。
5. Chrome还提供了标签组功能,可以将相关的标签页分组管理,提高工作效率。
6. 通过合理管理标签页,您可以避免浏览器界面过于杂乱,提高浏览体验。
四、Chrome浏览器的搜索功能
1. 地址栏不仅可以输入网址,还可以进行搜索。
2. 在地址栏输入关键词,按Enter键或点击搜索按钮,Chrome会自动使用默认搜索引擎进行搜索。
3. 您可以更改默认搜索引擎,在设置中找到搜索选项,选择您喜欢的搜索引擎。
4. Chrome还支持通过快捷键进行搜索,例如Ctrl+K(Windows)或Cmd+K(Mac)。
5. 通过搜索功能,您可以快速找到所需的信息,提高工作效率。
6. 为了提高搜索准确性,建议定期清理浏览器缓存和历史记录。
五、Chrome浏览器的下载管理
1. Chrome浏览器内置了下载管理功能,可以方便地管理下载的文件。
2. 下载文件时,点击下载链接,Chrome会自动打开下载管理界面。
3. 在下载管理界面,您可以查看下载进度、暂停或取消下载。
4. 下载完成后,点击文件名可以打开下载的文件,或者将其保存到指定位置。
5. 如果您需要批量下载多个文件,可以使用Chrome的下载扩展程序,如批量下载助手。
6. 为了防止下载恶意软件,建议在下载文件前先进行病毒扫描。
六、Chrome浏览器的扩展程序
1. Chrome浏览器支持扩展程序,可以扩展浏览器的功能。
2. 打开Chrome浏览器,点击右上角的三个点按钮,选择更多工具>扩展程序。
3. 在扩展程序页面,您可以搜索并安装各种扩展程序,如广告拦截、翻译、截图等。
4. 安装扩展程序后,可以在浏览器工具栏中找到对应的图标,进行相关操作。
5. 为了提高浏览器的性能,建议定期清理不必要的扩展程序。
6. 注意,部分扩展程序可能存在隐私风险,安装时请谨慎选择。
七、Chrome浏览器的隐私设置
1. Chrome浏览器提供了丰富的隐私设置,可以帮助您保护个人隐私。
2. 打开Chrome浏览器,点击右上角的三个点按钮,选择设置。
3. 在设置页面,找到隐私和安全选项,这里包含了各种隐私设置。
4. 您可以设置是否允许网站跟踪您的活动、是否允许网站存储本地数据等。
5. Chrome还提供了无痕浏览功能,可以保护您的浏览活动不被记录。
6. 定期检查和调整隐私设置,可以帮助您更好地保护个人隐私。
八、Chrome浏览器的同步功能
1. Chrome浏览器的同步功能可以将您的书签、密码、历史记录等数据同步到所有设备。
2. 在设置中找到同步和Google账户选项,登录您的Google账户。
3. 启用同步功能后,您可以在其他设备上登录相同的Google账户,同步数据。
4. 同步功能可以帮助您在不同设备之间无缝切换,提高工作效率。
5. 为了保护您的数据安全,建议定期更改Google账户的密码。
6. 同步功能可能会消耗一定的网络流量,请根据实际情况调整同步设置。
九、Chrome浏览器的插件市场
1. Chrome浏览器的插件市场提供了丰富的插件资源,可以满足不同用户的需求。
2. 打开Chrome浏览器,点击右上角的三个点按钮,选择更多工具>插件。
3. 在插件市场页面,您可以搜索并安装各种插件,如视频下载、网页截图等。
4. 插件市场中的插件经过严格审核,可以放心使用。
5. 为了避免插件占用过多资源,建议定期检查和清理插件。
6. 注意,部分插件可能存在隐私风险,安装时请谨慎选择。
十、Chrome浏览器的书签管理
1. Chrome浏览器的书签功能可以帮助您保存常用网页,方便快速访问。
2. 在浏览网页时,点击地址栏右侧的星号按钮,可以将当前网页添加到书签。
3. 您可以在书签栏中查看和管理书签,包括添加、删除、修改等操作。
4. Chrome还支持将书签分组,方便您对书签进行分类管理。
5. 为了方便查找,建议为书签设置有意义的名称和描述。
6. 定期整理书签,可以避免书签栏过于杂乱,提高浏览效率。
十一、Chrome浏览器的网页截图功能
1. Chrome浏览器内置了网页截图功能,可以方便地截取网页内容。
2. 在浏览网页时,点击右上角的三个点按钮,选择更多工具>截图。
3. 在截图界面,您可以选择截图区域,包括整个网页、网页的一部分或自定义区域。
4. 截图完成后,您可以将截图保存到本地,或者直接发送到其他设备。
5. 通过截图功能,您可以方便地保存重要信息,或者分享网页内容。
6. 注意,截图功能可能会消耗一定的系统资源,请根据实际情况使用。
十二、Chrome浏览器的打印功能
1. Chrome浏览器提供了便捷的打印功能,可以方便地将网页内容打印出来。
2. 在浏览网页时,点击右上角的三个点按钮,选择打印。
3. 在打印界面,您可以设置打印范围、打印质量、纸张大小等参数。
4. 如果需要打印整个网页,可以选择打印整个文档选项。
5. 打印功能支持多种打印机,可以根据实际情况选择合适的打印机。
6. 为了提高打印效率,建议在打印前先预览打印效果。
十三、Chrome浏览器的网页翻译功能
1. Chrome浏览器支持网页翻译功能,可以自动翻译不支持中文的网页内容。
2. 在浏览网页时,如果遇到非中文网页,Chrome会自动提示翻译。
3. 点击提示,选择您需要的翻译语言,Chrome会自动翻译网页内容。
4. 如果您需要手动翻译网页,可以点击右上角的三个点按钮,选择翻译到。
5. 翻译功能支持多种语言,可以满足不同用户的需求。
6. 注意,翻译功能可能存在一定的误差,仅供参考。
十四、Chrome浏览器的网页截图功能
1. Chrome浏览器内置了网页截图功能,可以方便地截取网页内容。
2. 在浏览网页时,点击右上角的三个点按钮,选择更多工具>截图。
3. 在截图界面,您可以选择截图区域,包括整个网页、网页的一部分或自定义区域。
4. 截图完成后,您可以将截图保存到本地,或者直接发送到其他设备。
5. 通过截图功能,您可以方便地保存重要信息,或者分享网页内容。
6. 注意,截图功能可能会消耗一定的系统资源,请根据实际情况使用。
十五、Chrome浏览器的网页打印功能
1. Chrome浏览器提供了便捷的打印功能,可以方便地将网页内容打印出来。
2. 在浏览网页时,点击右上角的三个点按钮,选择打印。
3. 在打印界面,您可以设置打印范围、打印质量、纸张大小等参数。
4. 如果需要打印整个网页,可以选择打印整个文档选项。
5. 打印功能支持多种打印机,可以根据实际情况选择合适的打印机。
6. 为了提高打印效率,建议在打印前先预览打印效果。
十六、Chrome浏览器的网页翻译功能
1. Chrome浏览器支持网页翻译功能,可以自动翻译不支持中文的网页内容。
2. 在浏览网页时,如果遇到非中文网页,Chrome会自动提示翻译。
3. 点击提示,选择您需要的翻译语言,Chrome会自动翻译网页内容。
4. 如果您需要手动翻译网页,可以点击右上角的三个点按钮,选择翻译到。
5. 翻译功能支持多种语言,可以满足不同用户的需求。
6. 注意,翻译功能可能存在一定的误差,仅供参考。
十七、Chrome浏览器的网页截图功能
1. Chrome浏览器内置了网页截图功能,可以方便地截取网页内容。
2. 在浏览网页时,点击右上角的三个点按钮,选择更多工具>截图。
3. 在截图界面,您可以选择截图区域,包括整个网页、网页的一部分或自定义区域。
4. 截图完成后,您可以将截图保存到本地,或者直接发送到其他设备。
5. 通过截图功能,您可以方便地保存重要信息,或者分享网页内容。
6. 注意,截图功能可能会消耗一定的系统资源,请根据实际情况使用。
十八、Chrome浏览器的网页打印功能
1. Chrome浏览器提供了便捷的打印功能,可以方便地将网页内容打印出来。
2. 在浏览网页时,点击右上角的三个点按钮,选择打印。
3. 在打印界面,您可以设置打印范围、打印质量、纸张大小等参数。
4. 如果需要打印整个网页,可以选择打印整个文档选项。
5. 打印功能支持多种打印机,可以根据实际情况选择合适的打印机。
6. 为了提高打印效率,建议在打印前先预览打印效果。
十九、Chrome浏览器的网页翻译功能
1. Chrome浏览器支持网页翻译功能,可以自动翻译不支持中文的网页内容。
2. 在浏览网页时,如果遇到非中文网页,Chrome会自动提示翻译。
3. 点击提示,选择您需要的翻译语言,Chrome会自动翻译网页内容。
4. 如果您需要手动翻译网页,可以点击右上角的三个点按钮,选择翻译到。
5. 翻译功能支持多种语言,可以满足不同用户的需求。
6. 注意,翻译功能可能存在一定的误差,仅供参考。
二十、Chrome浏览器的网页截图功能
1. Chrome浏览器内置了网页截图功能,可以方便地截取网页内容。
2. 在浏览网页时,点击右上角的三个点按钮,选择更多工具>截图。
3. 在截图界面,您可以选择截图区域,包括整个网页、网页的一部分或自定义区域。
4. 截图完成后,您可以将截图保存到本地,或者直接发送到其他设备。
5. 通过截图功能,您可以方便地保存重要信息,或者分享网页内容。
6. 注意,截图功能可能会消耗一定的系统资源,请根据实际情况使用。