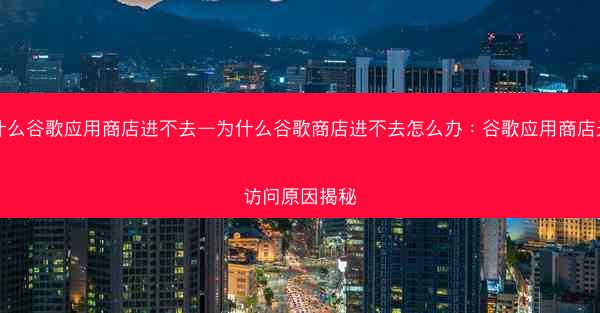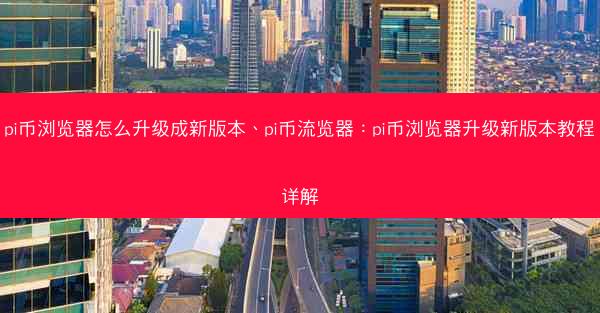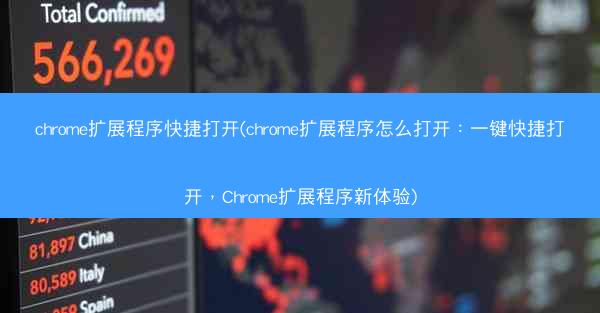在信息爆炸的时代,我们每天都会在浏览器中浏览大量的网页内容。有时候,我们希望将网页上的某些文件保存到本地,以便于后续的查阅或使用。Chrome浏览器作为全球最受欢迎的网页浏览器之一,提供了便捷的下载功能。今天,就让我们一起探索如何使用Chrome下载网页文件,让你的文件下载更加轻松高效。
一、Chrome浏览器下载文件的常规方法
二、下载网页中的特定文件类型
三、使用Chrome扩展程序增强下载功能
四、下载网页中的图片和视频
五、批量下载网页中的文件
六、下载网页中的PDF文件
文章正文
一、Chrome浏览器下载文件的常规方法
Chrome浏览器下载文件非常简单,只需以下几步:
1. 打开Chrome浏览器,访问包含你想要下载的文件的网页。
2. 找到目标文件,右键点击文件链接。
3. 在弹出的菜单中选择另存为…。
4. 在弹出的对话框中,选择保存文件的位置,输入文件名,然后点击保存。
这种方法适用于大多数网页文件,包括图片、视频、文档等。
二、下载网页中的特定文件类型
有时候,你可能只想下载网页中的特定文件类型,如图片或视频。以下是如何操作的:
1. 打开包含目标文件的网页。
2. 按下F12键打开开发者工具。
3. 在开发者工具中,切换到网络标签页。
4. 刷新网页,然后找到你想要下载的文件类型。
5. 右键点击文件链接,选择另存为…进行下载。
这种方法可以帮助你更精确地下载你需要的文件。
三、使用Chrome扩展程序增强下载功能
Chrome扩展程序可以提供更多高级的下载功能。以下是一些受欢迎的扩展程序:
1. DownThemAll!:一款强大的下载管理器,支持批量下载、下载链接过滤等功能。
2. Helper:可以下载YouTube、Vimeo等视频网站的视频。
安装这些扩展程序后,你可以在浏览器中直接使用它们提供的下载功能。
四、下载网页中的图片和视频
下载网页中的图片和视频同样简单:
1. 打开包含图片或视频的网页。
2. 右键点击图片或视频,选择另存为…。
3. 选择保存位置和文件名,然后点击保存。
对于视频,你可能需要先复制视频链接,然后在扩展程序中打开并下载。
五、批量下载网页中的文件
如果你需要批量下载网页中的多个文件,可以使用以下方法:
1. 打开包含多个文件的网页。
2. 使用F12键打开开发者工具。
3. 在开发者工具中,切换到网络标签页。
4. 刷新网页,然后选择你想要下载的文件。
5. 右键点击文件链接,选择另存为…进行下载。
这种方法可以帮助你快速下载多个文件。
六、下载网页中的PDF文件
下载网页中的PDF文件通常也很简单:
1. 打开包含PDF文件的网页。
2. 右键点击PDF链接,选择另存为…。
3. 选择保存位置和文件名,然后点击保存。
如果你在网页中找不到PDF链接,可以尝试使用开发者工具找到PDF文件的链接。
通过以上方法,你可以在Chrome浏览器中轻松下载网页文件。希望这篇文章能帮助你更好地利用Chrome浏览器的下载功能。
 纸飞机TG
纸飞机TG