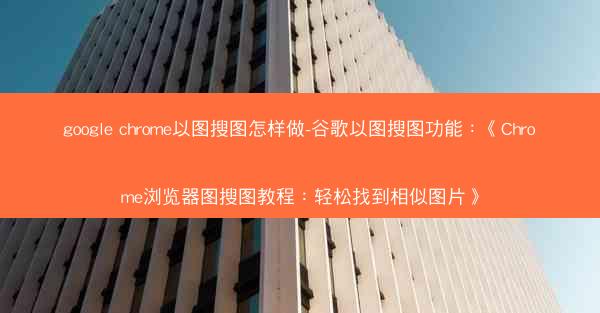chrome怎么设置拦截窗口_chrome拦截弹出窗口:Chrome设置拦截窗口,中心化显示技巧
 telegram中文版
telegram中文版
硬件:Windows系统 版本:11.1.1.22 大小:9.75MB 语言:简体中文 评分: 发布:2020-02-05 更新:2024-11-08 厂商:telegram中文版
 telegram安卓版
telegram安卓版
硬件:安卓系统 版本:122.0.3.464 大小:187.94MB 厂商:telegram 发布:2022-03-29 更新:2024-10-30
 telegram ios苹果版
telegram ios苹果版
硬件:苹果系统 版本:130.0.6723.37 大小:207.1 MB 厂商:Google LLC 发布:2020-04-03 更新:2024-06-12
跳转至官网

在浏览网页时,你是否曾被层出不穷的弹出窗口所困扰?Chrome浏览器作为全球最受欢迎的浏览器之一,提供了强大的拦截弹出窗口功能。今天,就让我们一起探索Chrome如何设置拦截窗口,并通过中心化显示技巧,让您的上网体验更加清爽、高效!
一、Chrome拦截弹出窗口的基本设置
1. 打开Chrome浏览器,点击右上角的三个点,选择设置。
2. 在设置页面中,滚动至底部,点击高级。
3. 在隐私和安全部分,找到网站选项,点击进入。
4. 在网站设置页面,找到弹出窗口选项,点击管理弹出窗口设置。
5. 在弹出的窗口管理页面,您可以允许或阻止特定网站的弹出窗口。
二、自定义拦截规则,精准拦截弹出窗口
1. 在管理弹出窗口设置页面,您可以查看所有网站的弹出窗口权限。
2. 点击添加例外,为特定网站设置允许或阻止弹出窗口的规则。
3. 通过这种方式,您可以实现对弹出窗口的精准拦截,避免不必要的干扰。
三、中心化显示技巧,提升浏览体验
1. 在Chrome浏览器中,点击右上角的三个点,选择设置。
2. 在设置页面中,找到外观选项,勾选在窗口中心显示新标签页。
3. 通过这种方式,新打开的标签页将在浏览器窗口中心显示,方便您快速切换。
四、使用扩展程序,增强拦截功能
1. 打开Chrome浏览器,点击右上角的三个点,选择更多工具。
2. 在下拉菜单中选择扩展程序。
3. 在扩展程序页面,搜索并安装您需要的拦截弹出窗口的扩展程序。
4. 安装完成后,您可以在扩展程序页面中启用或禁用该扩展程序。
五、定期清理缓存,优化浏览器性能
1. 打开Chrome浏览器,点击右上角的三个点,选择设置。
2. 在设置页面中,找到隐私和安全部分,点击清除浏览数据。
3. 在弹出的窗口中,选择要清除的数据类型,如缓存、Cookie等。
4. 定期清理缓存,可以提升浏览器的运行速度,同时减少弹出窗口的出现。
六、Chrome拦截弹出窗口,让上网更清爽
通过以上方法,您可以在Chrome浏览器中轻松设置拦截弹出窗口,并通过中心化显示技巧,提升浏览体验。定期清理缓存,优化浏览器性能,让您的上网生活更加清爽、高效。告别烦恼,享受美好的上网时光吧!