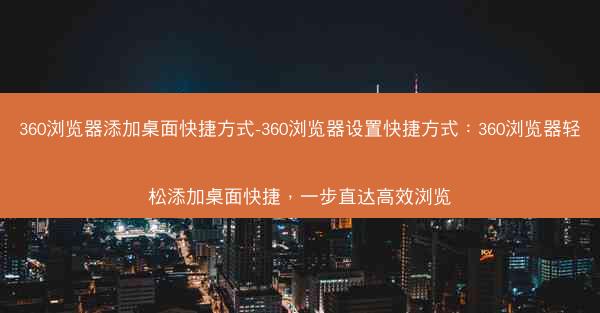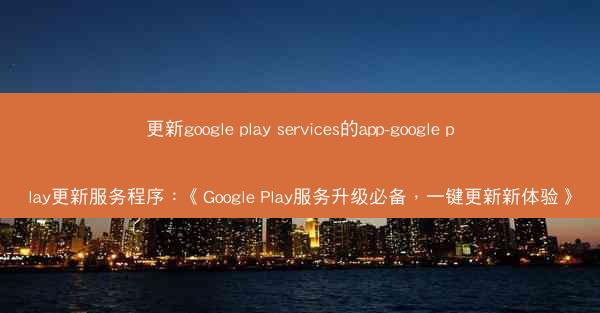在浏览网页时,我们经常会遇到需要截图整个网页的情况,无论是为了保存重要信息,还是为了分享给他人。Chrome浏览器作为全球最受欢迎的浏览器之一,提供了多种截图工具和功能,使得用户可以轻松截取网页的全部内容。本文将详细介绍如何在Chrome中截取整个网页,并从多个角度进行详细阐述。
二、截图工具的介绍
Chrome浏览器的截图工具包括截图工具栏和开发者工具中的截图功能。截图工具栏位于浏览器右上角,点击后可以快速截取当前页面的可见部分。而开发者工具中的截图功能则可以截取整个网页,包括滚动内容。
三、使用截图工具栏截取网页
1. 打开Chrome浏览器,进入需要截图的网页。
2. 点击浏览器右上角的三个点,选择更多工具中的截图。
3. 在截图工具栏中,点击全屏按钮,即可截取整个网页的内容。
4. 截图完成后,可以选择保存到本地或分享到社交媒体。
四、使用开发者工具截取网页
1. 打开Chrome浏览器,进入需要截图的网页。
2. 按下F12键或右键点击网页元素,选择检查。
3. 在开发者工具中,点击左侧的更多按钮,选择截图。
4. 在弹出的截图窗口中,选择截取整个页面,然后点击截取按钮。
5. 截图完成后,可以选择保存到本地或分享到社交媒体。
五、截图编辑与分享
1. 截图完成后,可以在截图工具栏或开发者工具中编辑截图,如裁剪、添加注释等。
2. 编辑完成后,可以直接将截图保存到本地,或通过邮件、社交媒体等方式分享给他人。
六、截图的保存与查找
1. 截图保存到本地后,可以在Chrome浏览器的下载管理器中找到。
2. 在下载管理器中,可以查看、删除或重命名截图文件。
3. 如果需要查找之前的截图,可以通过文件名、日期或路径进行搜索。
七、截图的隐私保护
1. 在截取网页时,要注意保护个人隐私,避免截取包含敏感信息的页面。
2. 在分享截图时,要确保截图内容不会泄露个人隐私。
八、截图在不同设备间的同步
1. 如果您在多个设备上使用Chrome浏览器,可以通过Chrome同步功能将截图同步到所有设备。
2. 在Chrome设置中开启同步功能,并确保截图同步选项被勾选。
九、截图在不同操作系统的兼容性
1. Chrome浏览器的截图功能在Windows、macOS和Linux等操作系统上均适用。
2. 在不同操作系统中,截图的操作步骤可能略有差异,但基本原理相同。
十、截图的用途与场景
1. 在工作中,截图可以用于保存重要会议记录、培训资料等。
2. 在学习中,截图可以用于记录课堂笔记、整理学习资料等。
3. 在生活中,截图可以用于分享旅游美景、美食制作过程等。
十一、截图的优化技巧
1. 在截取网页时,可以根据需要调整截图的分辨率和格式。
2. 使用截图工具栏或开发者工具中的截图功能,可以更精确地控制截图区域。
十二、截图的常见问题解答
1. 问:为什么截图工具无法截取整个网页?
答:可能是因为网页内容过多,导致截图工具无法一次性截取。可以尝试调整浏览器窗口大小或使用开发者工具中的截图功能。
2. 问:截图保存到哪里了?
答:截图保存到本地后,可以在Chrome浏览器的下载管理器中找到。
十三、总结
Chrome浏览器的截图功能为用户提供了便捷的截图体验,无论是截取网页全部内容,还是进行编辑和分享,都能轻松完成。通过本文的详细阐述,相信您已经掌握了Chrome截图的全部技巧,希望这些技巧能帮助您更好地利用Chrome浏览器。