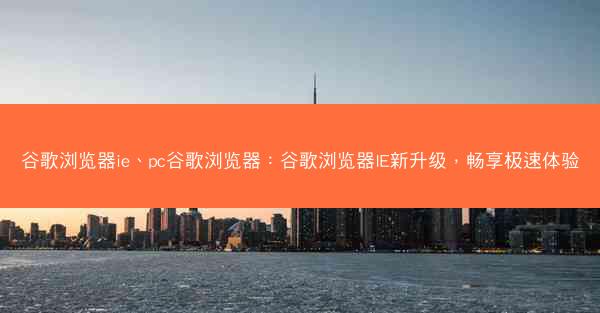Chrome浏览器怎么恢复历史记录:Chrome快速恢复误关闭网页教程
在繁忙的网络生活中,我们常常会因为各种原因不小心关闭了正在浏览的网页。别担心,Chrome浏览器为我们提供了便捷的恢复关闭网页的功能,让你轻松找回那些误关闭的宝贵信息。本文将为你详细讲解如何快速恢复Chrome浏览器中关闭的网页,让你的浏览体验更加顺畅。
一、通过历史记录恢复关闭的网页
当你不小心关闭了一个网页后,可以立即通过Chrome浏览器的历史记录功能来恢复它。
1. 打开历史记录:在Chrome浏览器中,点击右上角的三个点(菜单按钮),选择历史记录。
2. 查找关闭的网页:在历史记录列表中,你可以看到最近访问过的网页。找到你想要恢复的网页,点击它即可重新打开。
3. 使用快捷键:如果你习惯使用快捷键,可以按住`Ctrl`(或`Cmd`键,如果你使用的是Mac)的按`H`键快速打开历史记录。
二、利用标签页恢复关闭的网页
有时候,关闭的网页可能是在某个标签页中,我们可以通过以下步骤来恢复:
1. 查看已关闭的标签页:在Chrome浏览器的标签页按钮上,点击右键,选择最近关闭的标签页。
2. 选择恢复的标签页:在弹出的列表中,找到你想要恢复的网页,点击即可重新打开。
3. 使用快捷键:同样,你可以按住`Ctrl`(或`Cmd`键)的按`Shift`和`T`键来快速恢复最近关闭的标签页。
三、使用书签恢复关闭的网页
如果你的网页已经被添加到了书签中,那么恢复起来就更加简单了。
1. 打开书签管理器:点击菜单按钮,选择书签,然后点击书签管理器。
2. 查找书签:在书签管理器中,浏览你的书签列表,找到对应网页的书签。
3. 点击书签:点击书签即可打开相应的网页。
四、利用网页缓存恢复关闭的网页
如果以上方法都无法恢复,你可以尝试从网页缓存中找回关闭的网页。
1. 访问网页缓存:在Chrome浏览器的地址栏输入`chrome://cache/`,然后按回车键。
2. 查找缓存文件:在缓存文件列表中,找到对应网页的缓存文件。
3. 下载缓存文件:右键点击缓存文件,选择保存到磁盘即可下载。
五、恢复关闭网页的注意事项
1. 及时操作:关闭网页后,越早恢复成功率越高。
2. 保持缓存:定期清理浏览器缓存,可以避免缓存过多占用磁盘空间。
3. 备份书签:定期备份书签,以防重要网页丢失。
Chrome浏览器的恢复关闭网页功能非常实用,可以帮助我们避免因误操作而丢失重要信息。掌握这些方法,让你的网络生活更加便捷。希望本文能帮助你轻松恢复误关闭的网页,提高你的浏览效率。
 纸飞机TG
纸飞机TG