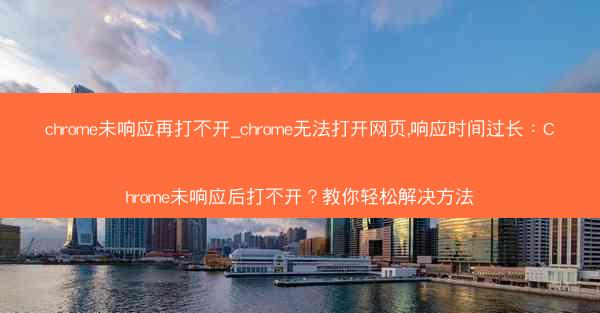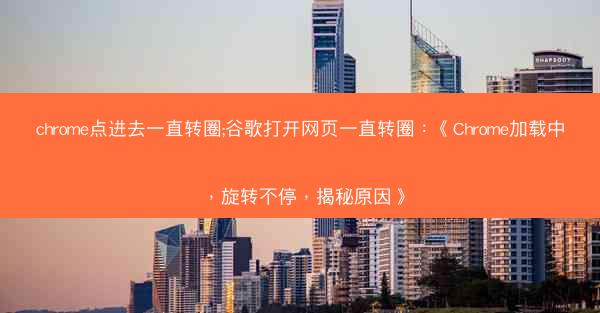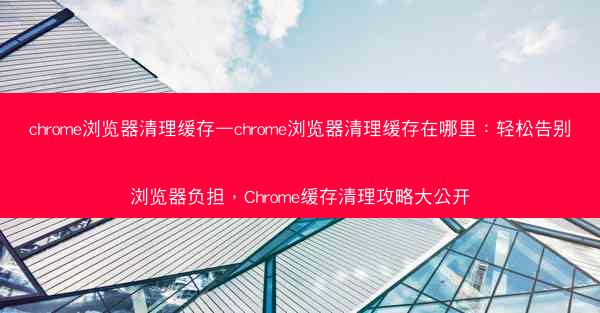随着互联网的普及,我们每天都在使用浏览器进行各种网络活动。Chrome浏览器作为全球最受欢迎的浏览器之一,其历史记录功能记录了我们的浏览轨迹。有时我们需要彻底清除这些历史记录,以保护隐私或清理空间。本文将为您详细介绍如何在Chrome浏览器中彻底清除历史记录。
方法一:通过Chrome设置清除历史记录
1. 打开Chrome浏览器。
2. 点击右上角的三个点(菜单按钮)。
3. 在下拉菜单中选择历史记录。
4. 在新打开的历史记录页面中,点击左上角的清除浏览数据按钮。
5. 在弹出的窗口中,勾选历史记录选项。
6. 点击清除数据按钮,即可彻底清除Chrome的历史记录。
方法二:通过快捷键清除历史记录
1. 打开Chrome浏览器。
2. 按下键盘上的Ctrl + Shift + Delete组合键。
3. 在弹出的窗口中,勾选历史记录选项。
4. 点击清除数据按钮,即可彻底清除Chrome的历史记录。
方法三:通过命令行清除历史记录
1. 打开Windows的命令提示符(cmd)或Linux的终端。
2. 输入以下命令(以Windows为例):
```
chrome.exe --profile-directory=Default --delete-cache
```
3. 按下回车键执行命令,即可清除Chrome浏览器的缓存,从而间接清除历史记录。
方法四:通过Chrome扩展程序清除历史记录
1. 打开Chrome浏览器。
2. 在地址栏输入chrome://extensions/并按下回车键。
3. 在左侧菜单中选择开发者模式。
4. 点击右上角的加载已解压的扩展程序按钮。
5. 选择Chrome浏览器的安装目录,找到Chrome浏览器的扩展程序文件夹。
6. 在文件夹中找到History Eraser扩展程序,点击加载已解压的扩展程序按钮。
7. 安装完成后,点击扩展程序图标进入设置页面。
8. 在设置页面中,勾选清除历史记录选项。
9. 点击清除按钮,即可彻底清除Chrome的历史记录。
方法五:通过第三方软件清除历史记录
1. 在网上搜索并下载一款专业的浏览器清理软件,如CCleaner。
2. 安装并运行软件。
3. 在软件界面中,选择浏览器清理选项。
4. 在浏览器列表中选择Chrome浏览器。
5. 勾选历史记录选项。
6. 点击清理按钮,即可彻底清除Chrome的历史记录。
方法六:通过系统还原清除历史记录
1. 在Windows系统中,按下Windows + R组合键打开运行对话框。
2. 输入control并按下回车键打开控制面板。
3. 在控制面板中,选择系统和安全下的系统。
4. 点击左侧的系统保护。
5. 在系统保护窗口中,选择要还原的日期。
6. 点击创建按钮,然后点击系统还原。
7. 在弹出的窗口中,勾选删除个人文件选项。
8. 点击下一步,然后点击完成按钮。
9. 系统将开始还原,完成后Chrome的历史记录将被清除。
通过以上七种方法,您可以在Chrome浏览器中彻底清除历史记录。在选择合适的方法时,请根据您的实际需求和环境进行选择。希望本文能帮助您更好地保护隐私和清理浏览器空间。
 纸飞机TG
纸飞机TG