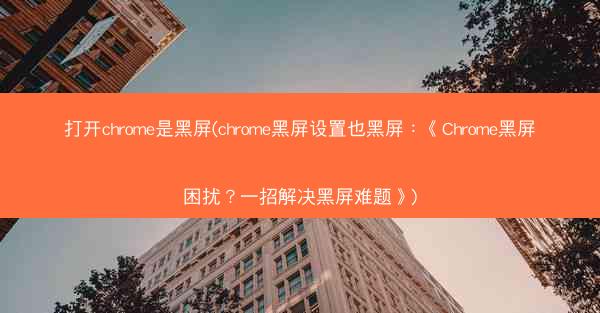Chrome浏览器是由Google公司开发的一款开源网页浏览器,自2008年发布以来,凭借其简洁的界面、快速的浏览速度和丰富的扩展程序,迅速成为全球最受欢迎的浏览器之一。在日常生活中,我们经常需要将一...

Chrome浏览器是由Google公司开发的一款开源网页浏览器,自2008年发布以来,凭借其简洁的界面、快速的浏览速度和丰富的扩展程序,迅速成为全球最受欢迎的浏览器之一。在日常生活中,我们经常需要将一些常用的网页添加到桌面上,以便快速访问。下面将详细介绍如何在Chrome浏览器中将网页添加到桌面。
二、添加网页至桌面的方法
在Chrome浏览器中,将网页添加到桌面主要有以下几种方法:
三、使用快捷菜单添加
1. 打开Chrome浏览器,找到你想要添加到桌面的网页。
2. 点击网页右上角的三个点,选择添加到桌面。
3. 在弹出的对话框中,你可以为快捷方式设置名称和图标。
4. 点击添加按钮,即可在桌面上创建一个指向该网页的快捷方式。
四、使用书签添加
1. 打开Chrome浏览器,进入书签管理页面。
2. 找到你想要添加到桌面的网页书签。
3. 右键点击书签,选择添加到桌面。
4. 在弹出的对话框中,设置快捷方式的名称和图标。
5. 点击添加按钮,即可在桌面上创建快捷方式。
五、使用快捷键添加
1. 打开Chrome浏览器,找到你想要添加到桌面的网页。
2. 按下快捷键Ctrl+D,打开书签管理页面。
3. 在书签管理页面中,点击添加到按钮。
4. 在弹出的菜单中选择桌面。
5. 设置快捷方式的名称和图标。
6. 点击添加按钮,即可在桌面上创建快捷方式。
六、使用扩展程序添加
1. 打开Chrome浏览器,进入Chrome Web Store。
2. 搜索添加到桌面扩展程序。
3. 选择合适的扩展程序,点击添加到Chrome。
4. 打开你想要添加到桌面的网页。
5. 点击扩展程序图标,选择添加到桌面。
6. 设置快捷方式的名称和图标。
7. 点击添加按钮,即可在桌面上创建快捷方式。
七、自定义快捷方式图标
1. 在添加快捷方式的过程中,你可以自定义快捷方式的图标。
2. 点击更改图标按钮,选择一个你喜欢的图标。
3. 点击确定按钮,即可应用新的图标。
八、设置快捷方式属性
1. 在桌面上找到你刚刚创建的快捷方式。
2. 右键点击快捷方式,选择属性。
3. 在快捷方式选项卡中,你可以修改快捷方式的名称、目标路径等属性。
4. 点击应用和确定按钮,保存设置。
九、删除桌面快捷方式
1. 在桌面上找到你想要删除的快捷方式。
2. 右键点击快捷方式,选择删除。
3. 在弹出的对话框中,点击是确认删除。
十、移动桌面快捷方式
1. 在桌面上找到你想要移动的快捷方式。
2. 按住鼠标左键,拖动快捷方式到新的位置。
3. 释放鼠标左键,即可完成移动操作。
十一、批量添加网页至桌面
1. 打开Chrome浏览器,进入书签管理页面。
2. 选择你想要添加到桌面的书签。
3. 右键点击选中的书签,选择添加到桌面。
4. 在弹出的对话框中,设置快捷方式的名称和图标。
5. 点击添加按钮,即可批量添加网页至桌面。
十二、使用快捷方式打开网页
1. 在桌面上找到你创建的快捷方式。
2. 双击快捷方式,即可快速打开对应的网页。
十三、设置快捷方式打开网页的新标签页
1. 在添加快捷方式的过程中,选择在新标签页中打开选项。
2. 点击添加按钮,即可在新的标签页中打开网页。
十四、设置快捷方式打开网页的新窗口
1. 在添加快捷方式的过程中,选择在新窗口中打开选项。
2. 点击添加按钮,即可在新的窗口中打开网页。
十五、设置快捷方式打开网页的特定位置
1. 在添加快捷方式的过程中,选择在特定位置打开选项。
2. 输入网页的URL地址。
3. 点击添加按钮,即可在特定位置打开网页。
十六、设置快捷方式打开网页的特定用户
1. 在添加快捷方式的过程中,选择为特定用户打开选项。
2. 选择用户账户。
3. 点击添加按钮,即可为特定用户打开网页。
十七、设置快捷方式打开网页的特定设备
1. 在添加快捷方式的过程中,选择为特定设备打开选项。
2. 选择设备类型,如手机、平板等。
3. 点击添加按钮,即可为特定设备打开网页。
十八、设置快捷方式打开网页的特定网络环境
1. 在添加快捷方式的过程中,选择为特定网络环境打开选项。
2. 选择网络环境,如Wi-Fi、移动数据等。
3. 点击添加按钮,即可为特定网络环境打开网页。
十九、设置快捷方式打开网页的特定时间
1. 在添加快捷方式的过程中,选择在特定时间打开选项。
2. 设置时间,如每天上午9点。
3. 点击添加按钮,即可在特定时间打开网页。
二十、总结
通过以上方法,你可以在Chrome浏览器中将网页添加到桌面,方便快捷地访问常用网站。你还可以根据自己的需求,对快捷方式进行各种设置,使其更加符合你的使用习惯。希望这篇文章能帮助你更好地使用Chrome浏览器。