在当今的互联网时代,Chrome浏览器因其强大的功能和简洁的界面而深受用户喜爱。很多用户在下载Chrome浏览器后,往往不知道如何找到下载的文件位置。本文将为您揭秘Chrome浏览器下载路径,让您轻松找到下载文件的位置。 一、Chrome...
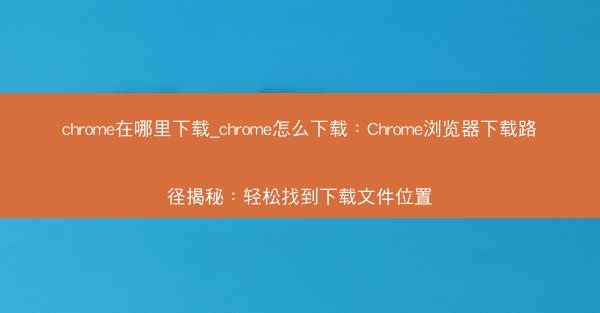
在当今的互联网时代,Chrome浏览器因其强大的功能和简洁的界面而深受用户喜爱。很多用户在下载Chrome浏览器后,往往不知道如何找到下载的文件位置。本文将为您揭秘Chrome浏览器下载路径,让您轻松找到下载文件的位置。
一、Chrome浏览器下载流程概述
我们需要了解Chrome浏览器的下载流程。通常情况下,用户在官方网站或其他渠道下载Chrome浏览器安装包后,会自动保存到电脑的下载文件夹中。以下是Chrome浏览器下载流程的简要概述:
1. 访问Chrome浏览器官方网站或第三方下载平台。
2. 点击下载按钮,开始下载安装包。
3. 下载完成后,系统会自动将安装包保存到下载文件夹。
二、查看默认下载文件夹
在Windows系统中,默认的下载文件夹通常位于以下路径:
- Windows 7及以下版本:C:\\Users\\用户名\\Downloads
- Windows 8/10:C:\\Users\\用户名\\Downloads
您可以通过以下步骤查看默认下载文件夹:
1. 打开计算机或文件资源管理器。
2. 在左侧导航栏中,找到并点击下载文件夹。
3. 在右侧窗格中,即可看到下载的Chrome浏览器安装包。
三、更改默认下载文件夹
如果您想更改默认下载文件夹,可以按照以下步骤进行操作:
1. 打开设置菜单,点击系统。
2. 在存储选项下,找到下载。
3. 点击更改下载文件夹,选择新的下载文件夹路径,然后点击确定。
四、使用浏览器设置查找下载文件
部分用户可能不知道Chrome浏览器的设置中也有查找下载文件的功能。以下是操作步骤:
1. 打开Chrome浏览器,点击右上角的三个点(菜单按钮)。
2. 在下拉菜单中选择设置。
3. 在左侧导航栏中,找到并点击下载。
4. 在右侧窗格中,即可看到下载的Chrome浏览器安装包。
五、使用搜索功能查找下载文件
如果您已经记不清下载文件的具体名称,可以使用电脑的搜索功能来查找。以下是操作步骤:
1. 打开计算机或文件资源管理器。
2. 在地址栏中输入%localappdata%\\Google\\Chrome\\User Data\\Default\\Downloads,按回车键。
3. 在右侧窗格中,即可看到下载的Chrome浏览器安装包。
六、使用第三方下载管理工具
如果您希望更方便地管理下载文件,可以使用第三方下载管理工具。这些工具通常具有搜索、分类、批量下载等功能,可以帮助您更好地管理下载文件。
通过以上方法,您可以轻松找到Chrome浏览器的下载文件位置。希望本文能帮助到您,让您在使用Chrome浏览器时更加得心应手。
八、注意事项
在使用Chrome浏览器下载文件时,请注意以下几点:
1. 下载文件时,确保来源可靠,避免下载恶意软件。
2. 下载完成后,及时安装Chrome浏览器,以免影响使用。
3. 定期清理下载文件夹,释放磁盘空间。




















