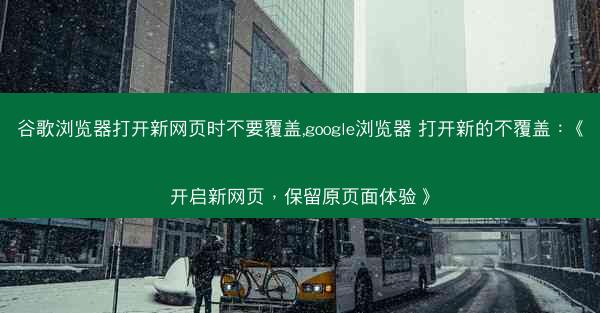当Chrome应用商店无法打开时,首先应该检查您的网络连接是否正常。以下是一些详细的步骤:
1. 确认您的电脑或设备已经连接到互联网。
2. 尝试打开其他网页或应用,以确认网络连接是否畅通。
3. 如果网络连接正常,但Chrome应用商店仍然无法打开,可能是Chrome浏览器的问题。
二、清除浏览器缓存
浏览器缓存可能会影响应用商店的正常使用。以下是如何清除Chrome浏览器缓存的方法:
1. 打开Chrome浏览器,点击右上角的三个点,选择设置。
2. 在设置页面中,找到隐私和安全部分,点击清除浏览数据。
3. 在弹出的窗口中,勾选Cookie和网站数据和缓存,然后点击清除数据。
三、更新Chrome浏览器
Chrome浏览器版本过旧可能会导致应用商店无法正常使用。以下是如何更新Chrome浏览器的步骤:
1. 打开Chrome浏览器,点击右上角的三个点,选择帮助。
2. 在下拉菜单中选择关于Google Chrome,然后点击立即更新。
3. 等待浏览器自动更新完成后,重启浏览器。
四、检查浏览器扩展程序
某些扩展程序可能会干扰Chrome应用商店的正常使用。以下是如何检查和禁用扩展程序的步骤:
1. 打开Chrome浏览器,点击右上角的三个点,选择更多工具。
2. 点击扩展程序,在打开的页面中查看已安装的扩展程序。
3. 如果发现某些扩展程序可能与应用商店冲突,可以暂时禁用或删除它们。
五、启用开发者模式
启用Chrome浏览器的开发者模式可以帮助解决一些兼容性问题。以下是如何启用开发者模式的步骤:
1. 打开Chrome浏览器,点击右上角的三个点,选择设置。
2. 在设置页面中,找到高级部分,点击开发者模式。
3. 将开发者模式设置为开启状态。
六、重置浏览器设置
如果以上方法都无法解决问题,可以尝试重置Chrome浏览器的设置。以下是如何重置浏览器设置的步骤:
1. 打开Chrome浏览器,点击右上角的三个点,选择帮助。
2. 在下拉菜单中选择重置浏览器设置。
3. 在弹出的窗口中,点击重置以确认重置操作。
七、检查操作系统
操作系统的问题也可能导致Chrome应用商店无法打开。以下是如何检查操作系统的方法:
1. 确认您的操作系统是最新版本。
2. 如果不是最新版本,请尝试更新操作系统。
3. 如果更新后问题仍然存在,可以考虑重装操作系统。
八、检查浏览器插件
除了扩展程序,浏览器插件也可能导致应用商店无法使用。以下是如何检查和卸载插件的方法:
1. 打开Chrome浏览器,点击右上角的三个点,选择更多工具。
2. 点击插件,在打开的页面中查看已安装的插件。
3. 如果发现某些插件可能与应用商店冲突,可以暂时禁用或卸载它们。
九、检查浏览器安全设置
浏览器安全设置可能会阻止应用商店的正常使用。以下是如何检查和调整浏览器安全设置的步骤:
1. 打开Chrome浏览器,点击右上角的三个点,选择设置。
2. 在设置页面中,找到隐私和安全部分,点击安全。
3. 确认安全设置是否合理,如有必要进行调整。
十、检查浏览器权限
浏览器权限设置不正确也可能导致应用商店无法打开。以下是如何检查和调整浏览器权限的步骤:
1. 打开Chrome浏览器,点击右上角的三个点,选择设置。
2. 在设置页面中,找到隐私和安全部分,点击内容权限。
3. 确认应用商店所需的权限是否已开启。
十一、检查浏览器代理设置
如果您的浏览器设置了代理,可能会影响应用商店的正常使用。以下是如何检查和调整浏览器代理设置的步骤:
1. 打开Chrome浏览器,点击右上角的三个点,选择设置。
2. 在设置页面中,找到网络部分,点击代理。
3. 确认代理设置是否正确,如有必要进行调整。
十二、检查浏览器语言设置
浏览器语言设置不正确也可能导致应用商店无法打开。以下是如何检查和调整浏览器语言设置的步骤:
1. 打开Chrome浏览器,点击右上角的三个点,选择设置。
2. 在设置页面中,找到高级部分,点击语言。
3. 确认语言设置是否正确,如有必要进行调整。
十三、检查浏览器插件兼容性
某些插件可能与Chrome浏览器的版本不兼容,导致应用商店无法打开。以下是如何检查插件兼容性的方法:
1. 打开Chrome浏览器,点击右上角的三个点,选择更多工具。
2. 点击插件,在打开的页面中查看已安装的插件。
3. 检查插件是否与当前Chrome浏览器的版本兼容。
十四、检查浏览器扩展程序兼容性
与插件类似,扩展程序也可能与Chrome浏览器的版本不兼容。以下是如何检查扩展程序兼容性的方法:
1. 打开Chrome浏览器,点击右上角的三个点,选择更多工具。
2. 点击扩展程序,在打开的页面中查看已安装的扩展程序。
3. 检查扩展程序是否与当前Chrome浏览器的版本兼容。
十五、检查浏览器插件冲突
某些插件之间可能存在冲突,导致应用商店无法打开。以下是如何检查插件冲突的方法:
1. 打开Chrome浏览器,点击右上角的三个点,选择更多工具。
2. 点击插件,在打开的页面中查看已安装的插件。
3. 尝试禁用一些插件,观察应用商店是否恢复正常。
十六、检查浏览器扩展程序更新
某些扩展程序可能需要更新才能与Chrome浏览器的版本兼容。以下是如何检查扩展程序更新的方法:
1. 打开Chrome浏览器,点击右上角的三个点,选择更多工具。
2. 点击扩展程序,在打开的页面中查看已安装的扩展程序。
3. 检查扩展程序是否有更新提示,如有必要进行更新。
十七、检查浏览器扩展程序卸载
如果某些扩展程序导致应用商店无法打开,可以考虑卸载它们。以下是如何卸载扩展程序的方法:
1. 打开Chrome浏览器,点击右上角的三个点,选择更多工具。
2. 点击扩展程序,在打开的页面中查看已安装的扩展程序。
3. 点击卸载按钮来卸载不需要的扩展程序。
十八、检查浏览器扩展程序来源
某些扩展程序可能来自不可信的来源,这可能导致应用商店无法打开。以下是如何检查扩展程序来源的方法:
1. 打开Chrome浏览器,点击右上角的三个点,选择更多工具。
2. 点击扩展程序,在打开的页面中查看已安装的扩展程序。
3. 检查扩展程序的来源是否可信,如有必要更换可信来源的扩展程序。
十九、检查浏览器扩展程序权限
某些扩展程序可能请求过多的权限,这可能导致应用商店无法打开。以下是如何检查扩展程序权限的方法:
1. 打开Chrome浏览器,点击右上角的三个点,选择更多工具。
2. 点击扩展程序,在打开的页面中查看已安装的扩展程序。
3. 检查扩展程序请求的权限是否合理,如有必要进行调整。
二十、寻求技术支持
如果以上方法都无法解决问题,建议您寻求Chrome浏览器或应用商店的技术支持。以下是如何寻求技术支持的步骤:
1. 访问Chrome浏览器的官方网站或应用商店的官方网站。
2. 在官方网站上查找技术支持联系方式,如客服电话、在线客服或邮件地址。
3. 按照官方网站的指引,联系技术支持寻求帮助。
 纸飞机TG
纸飞机TG