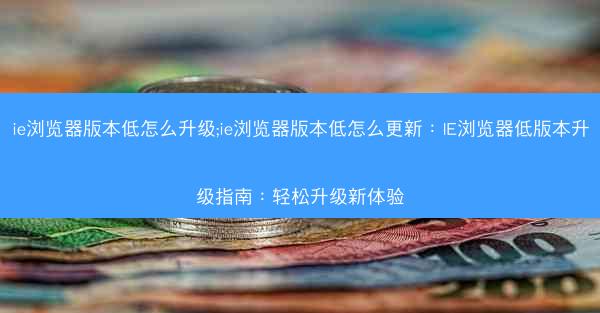chrome隐藏地址栏代码—chrome 隐藏地址栏快捷键:Chrome浏览器隐藏地址栏技巧分享
 telegram中文版
telegram中文版
硬件:Windows系统 版本:11.1.1.22 大小:9.75MB 语言:简体中文 评分: 发布:2020-02-05 更新:2024-11-08 厂商:telegram中文版
 telegram安卓版
telegram安卓版
硬件:安卓系统 版本:122.0.3.464 大小:187.94MB 厂商:telegram 发布:2022-03-29 更新:2024-10-30
 telegram ios苹果版
telegram ios苹果版
硬件:苹果系统 版本:130.0.6723.37 大小:207.1 MB 厂商:Google LLC 发布:2020-04-03 更新:2024-06-12
跳转至官网
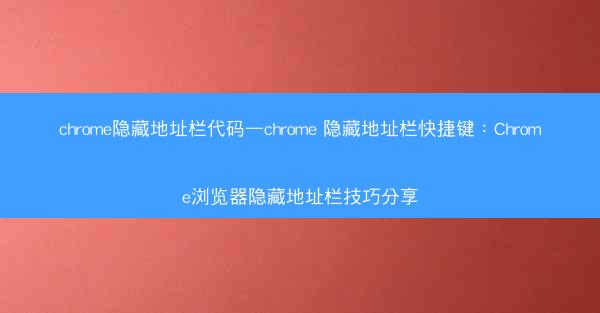
随着互联网的普及,Chrome浏览器已经成为众多用户的首选。在使用过程中,一些用户可能会觉得地址栏的存在影响了浏览体验。本文将分享如何在Chrome浏览器中隐藏地址栏,以及相关的快捷键操作,帮助您提升浏览效率。
Chrome浏览器隐藏地址栏的方法一:调整浏览器设置
打开Chrome浏览器,点击右上角的三个点,选择设置。在设置页面中,找到外观选项,然后勾选隐藏地址栏和标签栏选项。这样,地址栏就会在浏览器中隐藏。
Chrome浏览器隐藏地址栏的方法二:使用快捷键
如果您不希望每次都进入设置页面调整,可以通过快捷键快速隐藏地址栏。在Chrome浏览器中,按下Ctrl + Shift + K组合键即可隐藏地址栏。再次按下该组合键,地址栏将重新显示。
Chrome浏览器隐藏地址栏的方法三:使用扩展程序
除了上述方法,您还可以通过安装扩展程序来隐藏地址栏。在Chrome网上应用店搜索隐藏地址栏,选择合适的扩展程序进行安装。安装后,根据扩展程序的说明进行设置,即可实现隐藏地址栏的功能。
隐藏地址栏的注意事项
虽然隐藏地址栏可以提升浏览体验,但在某些情况下,您可能需要访问地址栏。例如,输入网址、查看网页源代码等。您可以通过上述方法重新显示地址栏。
如何快速显示地址栏
如果您在隐藏地址栏后需要快速显示,可以再次按下Ctrl + Shift + K组合键。您也可以通过点击浏览器标签页的空白区域来显示地址栏。
隐藏地址栏对浏览器性能的影响
隐藏地址栏并不会对浏览器的性能产生显著影响。实际上,这种方法可以减少浏览器界面元素的数量,从而在一定程度上提高浏览速度。
Chrome浏览器隐藏地址栏的方法有很多,您可以根据自己的需求选择合适的方法。通过隐藏地址栏,您可以获得更简洁的浏览界面,提升浏览效率。也要注意在需要时能够快速显示地址栏,以便完成相关操作。
Chrome浏览器的隐藏地址栏功能为用户提供了更多的个性化选择。相信您已经掌握了隐藏地址栏的方法。希望这些技巧能够帮助您在浏览网页时更加便捷、高效。