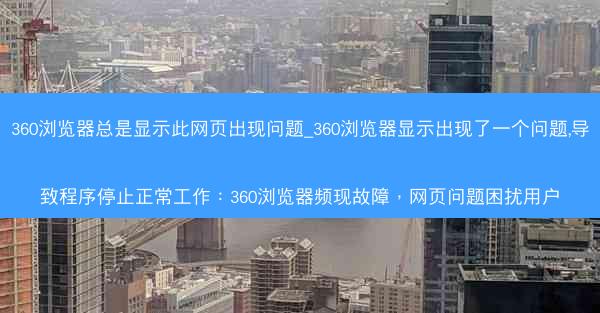随着网络安全的日益重视,Chrome浏览器为了保护用户免受恶意软件的侵害,设置了下载拦截功能。有时候用户可能会遇到合法下载被误拦截的情况。本文将详细介绍如何在Chrome浏览器中取消下载拦截,帮助用户恢复正常下载。
一、通过浏览器设置取消下载拦截
1. 打开Chrome浏览器,点击右上角的三个点,选择设置。
2. 在设置页面中,滚动到底部,点击高级。
3. 在隐私、安全和位置部分,找到下载选项,点击进入。
4. 在下载设置中,找到阻止下载此类型的文件选项,取消勾选。
5. 点击保存更改按钮,完成设置。
二、通过安全设置取消下载拦截
1. 打开Chrome浏览器,点击右上角的三个点,选择设置。
2. 在设置页面中,点击安全选项卡。
3. 在安全选项卡中,找到下载部分,点击管理下载设置。
4. 在弹出的窗口中,取消勾选阻止已知有害软件和潜在有害软件下载选项。
5. 点击确定按钮,完成设置。
三、通过浏览器扩展取消下载拦截
1. 打开Chrome浏览器,点击右上角的三个点,选择更多工具。
2. 在下拉菜单中选择扩展程序。
3. 在扩展程序页面中,找到并禁用或卸载下载拦截相关的扩展程序。
4. 重启Chrome浏览器,下载拦截功能将不再生效。
四、通过系统设置取消下载拦截
1. 打开Windows控制面板,点击系统和安全。
2. 在系统和安全中,找到Windows Defender安全中心。
3. 在Windows Defender安全中心中,点击病毒和威胁防护。
4. 在病毒和威胁防护中,找到设置选项,取消勾选阻止已识别的潜在有害软件下载。
5. 点击保存更改按钮,完成设置。
五、通过第三方软件取消下载拦截
1. 下载并安装第三方下载管理软件,如IDM(Internet Download Manager)。
2. 在第三方下载管理软件中,设置下载路径和下载选项。
3. 使用第三方下载管理软件进行下载,绕过Chrome的下载拦截功能。
六、通过重置浏览器设置取消下载拦截
1. 打开Chrome浏览器,点击右上角的三个点,选择帮助。
2. 在帮助菜单中选择重置浏览器设置。
3. 在弹出的对话框中,点击重置按钮,Chrome浏览器将重置为默认设置。
4. 重置后,下载拦截功能将自动取消。
Chrome下载拦截功能虽然有助于保护用户安全,但在某些情况下可能会造成不便。通过上述方法,用户可以根据自己的需求,灵活地取消Chrome下载拦截,恢复正常下载。需要注意的是,在取消下载拦截的也要保持警惕,避免下载恶意软件。
 纸飞机TG
纸飞机TG