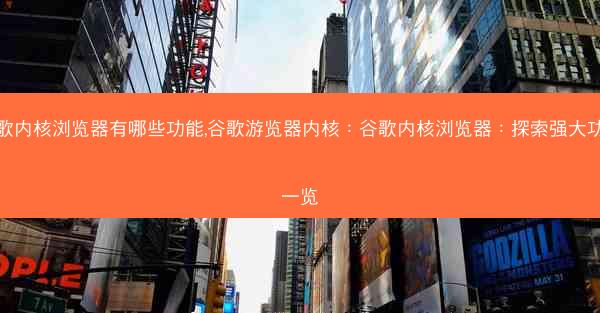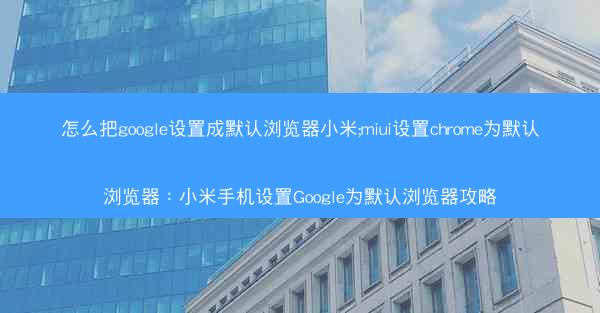随着互联网的普及,Chrome浏览器已成为众多用户的首选。默认情况下,Chrome浏览器下载文件时并未提供指定下载位置的选项。本文将详细介绍Chrome下载指定位置的新技巧,帮助用户轻松将文件下载到指定文件夹,提高工作效率。
一、使用浏览器扩展程序
1. 扩展程序介绍:Chrome浏览器拥有丰富的扩展程序库,其中一些扩展程序可以帮助用户实现下载文件到指定位置的功能。
2. 选择合适的扩展程序:在Chrome网上应用店搜索下载管理器或下载到指定文件夹,选择评价高、用户反馈好的扩展程序。
3. 安装与设置:下载并安装扩展程序后,通常需要进入扩展程序的设置界面,选择或创建一个下载文件夹,之后每次下载文件都会自动保存到该文件夹。
二、修改Chrome下载设置
1. 进入设置界面:在Chrome浏览器中,点击右上角的三个点,选择设置。
2. 找到下载设置:在设置页面中,滚动到底部,点击高级选项,然后在下载部分找到下载位置。
3. 修改下载位置:点击更改按钮,选择一个你希望下载文件的位置,然后点击确定保存设置。
三、使用快捷键自定义下载位置
1. 创建快捷键脚本:在Windows系统中,可以通过创建一个批处理文件来自定义下载文件的快捷键。
2. 编辑批处理文件:打开记事本,输入以下代码:
```
@echo off
setlocal
set downloadPath=C:\\MyDownloadFolder\
start C:\\Program Files (x86)\\Google\\Chrome\\Application\\chrome.exe --download-directory=%downloadPath%\
endlocal
```
将`C:\\MyDownloadFolder`替换为你希望下载文件的位置。
3. 保存并运行:将文件保存为`download_to_folder.bat`,双击运行即可。
四、使用第三方下载管理工具
1. 下载管理工具介绍:市面上有许多第三方下载管理工具,如IDM(Internet Download Manager)等,它们提供了丰富的下载功能和高级设置。
2. 设置下载位置:在下载管理工具中,通常可以在设置或选项中找到下载位置设置,选择或创建一个下载文件夹。
3. 下载文件:使用下载管理工具下载文件时,文件会自动保存到指定的下载文件夹。
五、使用浏览器书签实现下载位置切换
1. 创建书签文件夹:在Chrome浏览器中,创建一个名为下载位置的书签文件夹。
2. 添加书签:在每次下载文件之前,将当前下载位置的书签添加到下载位置文件夹中。
3. 切换下载位置:在下载文件时,点击下载位置文件夹中的相应书签,即可切换下载位置。
六、总结归纳
Chrome浏览器下载指定位置的新技巧为用户提供了更多灵活的下载选项。通过使用扩展程序、修改下载设置、自定义快捷键、第三方下载管理工具以及书签切换等方法,用户可以轻松地将文件下载到指定位置,提高工作效率和文件管理能力。掌握这些技巧,让Chrome浏览器的下载功能更加得心应手。
 纸飞机TG
纸飞机TG