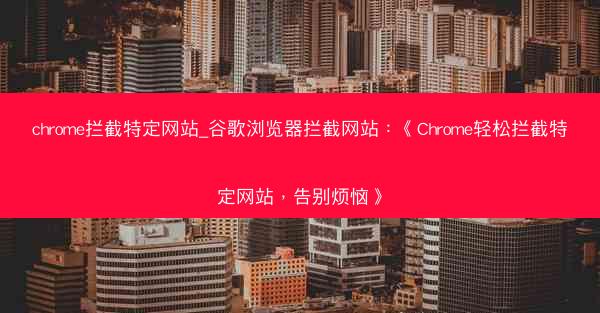随着互联网的普及,Chrome浏览器因其强大的功能和便捷的操作而受到广泛使用。在使用过程中,用户可能会遇到Chrome无法下载文件的问题,这不仅影响了工作效率,也给用户带来了困扰。本文将针对Chrome下载文件失败的情况,提供六个方面的紧急解决攻略,帮助用户快速恢复下载功能。
1. 检查网络连接
当Chrome下载文件失败时,首先要检查网络连接是否正常。以下是一些检查网络连接的方法:
- 确认网络连接状态:打开浏览器,尝试访问一些网站,如百度、谷歌等,看是否能正常加载页面。
- 重启路由器:有时候,路由器可能会出现故障,导致网络连接不稳定。尝试重启路由器,看是否能解决问题。
- 更换网络连接方式:如果使用的是无线网络,可以尝试切换到有线网络,或者使用其他无线网络进行测试。
2. 清除浏览器缓存和Cookies
浏览器缓存和Cookies可能会影响下载功能,以下是如何清除它们:
- 打开Chrome浏览器,点击右上角的三个点,选择设置。
- 在设置页面中,找到隐私和安全部分,点击清除浏览数据。
- 在弹出的窗口中,勾选Cookies和网站数据和缓存,然后点击清除数据。
3. 更新Chrome浏览器
Chrome浏览器版本过旧可能会导致下载失败,以下是如何更新Chrome:
- 打开Chrome浏览器,点击右上角的三个点,选择帮助。
- 在帮助菜单中,选择关于Google Chrome。
- 如果有新版本可用,Chrome会自动下载并安装更新。
4. 检查文件扩展名
有时候,文件扩展名的问题也会导致下载失败。以下是一些检查文件扩展名的方法:
- 在下载文件时,注意文件扩展名是否正确。
- 如果文件扩展名不正确,可以尝试将其修改为正确的格式,然后再次尝试下载。
5. 使用下载管理器
Chrome浏览器自带的下载管理器可能存在一些问题,以下是一些第三方下载管理器的推荐:
- IDM(Internet Download Manager):一款功能强大的下载管理器,支持多线程下载、下载加速等功能。
- FlashGet:一款经典的下载管理器,支持多种下载协议,下载速度快。
6. 重置Chrome浏览器
如果以上方法都无法解决问题,可以尝试重置Chrome浏览器:
- 打开Chrome浏览器,点击右上角的三个点,选择设置。
- 在设置页面中,找到高级部分,点击恢复浏览器的原厂设置。
- 在弹出的窗口中,点击重置按钮,Chrome浏览器将恢复到初始状态。
Chrome下载文件失败的情况可能会给用户带来不便,但通过以上六个方面的紧急解决攻略,用户可以快速恢复下载功能。在遇到此类问题时,用户可以根据实际情况选择合适的方法进行解决,以提高工作效率。定期清理浏览器缓存和更新浏览器版本也是预防此类问题的重要措施。