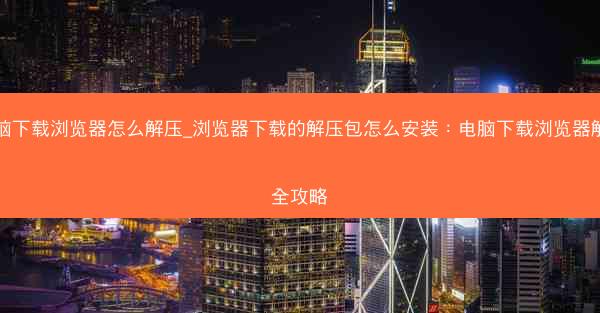在Chrome浏览器中,插件和扩展程序虽然提供了丰富的功能,但过多的插件和扩展程序可能会占用大量的系统资源,导致浏览器运行缓慢。以下是一些优化设置:
1. 定期检查插件和扩展程序,删除那些长时间未使用或不再需要的插件。
2. 关闭自动启动的插件,只保留常用的插件。
3. 选择性地启用扩展程序,避免同时开启多个功能相似的扩展程序。
二、清理缓存和临时文件
缓存和临时文件是影响浏览器速度的重要因素。以下是一些清理方法:
1. 定期清理Chrome浏览器的缓存,可以点击设置>高级>清理浏览数据进行操作。
2. 清理下载的临时文件,可以点击设置>下载>清空下载文件夹。
3. 清理浏览历史记录和Cookie,可以点击设置>隐私和安全性>清除浏览数据。
三、禁用硬件加速
有时硬件加速功能可能会引起浏览器运行缓慢,以下是如何禁用硬件加速:
1. 打开Chrome浏览器,输入chrome://flags/进入实验功能页面。
2. 在搜索框中输入硬件加速,找到相关的选项。
3. 将启用硬件加速设置为已禁用,然后重启浏览器。
四、调整页面渲染设置
页面渲染设置也会影响浏览器的速度,以下是一些优化建议:
1. 在设置>高级>系统中,将启用硬件加速设置为已启用。
2. 将页面渲染设置为使用软件渲染或使用GPU加速,根据实际情况选择。
3. 关闭预加载页面,可以点击设置>高级>预加载页面。
五、优化网络设置
网络设置也会影响浏览器的速度,以下是一些优化方法:
1. 在设置>网络中,检查网络连接是否稳定。
2. 关闭自动连接到网络功能,避免自动连接到速度较慢的网络。
3. 优化DNS设置,可以尝试更换DNS服务器,如使用Google的8.8.8.8或Cloudflare的1.1.1.1。
六、调整字体渲染
字体渲染也会影响浏览器的速度,以下是一些优化建议:
1. 在设置>外观中,将字体渲染设置为使用系统字体。
2. 关闭字体平滑,可以点击设置>外观>字体平滑。
3. 减少字体大小,可以点击设置>外观>字体大小。
七、关闭动画和过渡效果
动画和过渡效果虽然美观,但也会占用浏览器资源,以下是如何关闭它们:
1. 在设置>外观中,将动画和过渡效果设置为无动画。
2. 关闭页面加载动画,可以点击设置>外观>页面加载动画。
3. 关闭页面切换动画,可以点击设置>外观>页面切换动画。
八、优化内存使用
内存使用不当也会导致浏览器运行缓慢,以下是一些优化方法:
1. 定期重启浏览器,释放内存。
2. 关闭后台运行的程序,避免占用过多内存。
3. 在设置>系统中,将内存使用设置为限制后台应用的使用。
九、调整页面加载策略
页面加载策略也会影响浏览器的速度,以下是一些优化建议:
1. 在设置>高级>系统中,将预加载页面设置为禁用。
2. 关闭预加载图片,可以点击设置>高级>预加载图片。
3. 关闭预加载链接,可以点击设置>高级>预加载链接。
十、启用压缩功能
启用Chrome浏览器的压缩功能可以加快页面加载速度,以下是如何启用:
1. 在设置>高级>系统中,将启用数据压缩设置为已启用。
2. 选择合适的压缩算法,如zlib或brotli。
3. 重启浏览器,让压缩功能生效。
通过以上十个方面的优化设置,相信您的Chrome浏览器速度会有显著提升。具体效果还需要根据您的电脑配置和上网环境进行调整。希望这篇攻略能帮助到您,让您在使用Chrome浏览器时拥有更流畅的体验。