chrome使用方法视频—chrome使用方法视频教程:《轻松掌握Chrome:高效浏览秘籍视频教程》
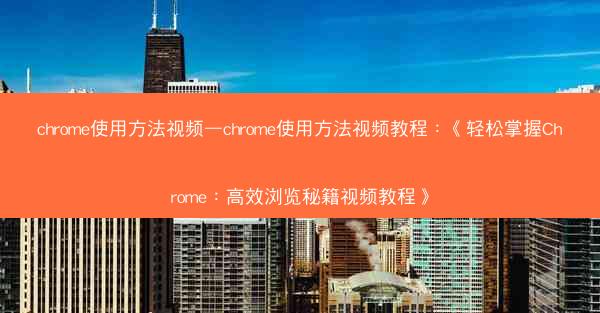
Chrome浏览器是由Google公司开发的一款免费网页浏览器,自2008年发布以来,因其速度快、功能强大、界面简洁等特点,迅速成为全球最受欢迎的浏览器之一。我们将为您详细介绍Chrome浏览器的使用方法,帮助您轻松掌握这款高效浏览器的使用技巧。
二、安装与启动Chrome浏览器
1. 您需要访问Chrome浏览器的官方网站(www./chrome/)下载适合您操作系统的Chrome安装包。
2. 下载完成后,双击安装包,按照提示进行安装。
3. 安装完成后,点击完成按钮,即可启动Chrome浏览器。
4. 第一次启动Chrome时,会要求您登录Google账户,登录后可以同步您的书签、密码等数据。
三、Chrome界面布局与功能介绍
1. 地址栏:输入网址或搜索关键词,即可快速访问网页或进行搜索。
2. 书签栏:用于保存常用网页,方便快速访问。
3. 工具栏:包括前进、后退、刷新、主页等按钮,方便用户进行浏览操作。
4. 扩展程序:Chrome浏览器支持扩展程序,可以扩展浏览器的功能,如广告拦截、翻译等。
5. 设置:点击右上角的三个点,进入设置界面,可以调整浏览器的显示、隐私、安全性等设置。
四、书签管理与使用
1. 在地址栏右侧点击书签图标,进入书签管理界面。
2. 在书签管理界面,您可以创建新的书签文件夹,将书签分类存放。
3. 将鼠标悬停在书签上,点击添加到按钮,可以将书签添加到指定的文件夹。
4. 点击书签,即可快速打开对应的网页。
5. 您还可以通过搜索功能,快速查找所需的书签。
五、搜索引擎使用技巧
1. 在地址栏输入关键词,按Enter键或点击搜索按钮,即可进行搜索。
2. 使用Chrome内置的搜索引擎,如Google、百度等,可以快速获取相关信息。
3. 利用搜索引擎的高级搜索功能,如限定时间、语言、网站等,可以更精确地获取所需信息。
4. 使用搜索引擎的快捷键,如Ctrl + F,可以快速在当前页面内搜索关键词。
六、标签页管理技巧
1. 点击地址栏右侧的加号按钮,可以新建一个标签页。
2. 将鼠标悬停在标签页上,点击关闭按钮,可以关闭当前标签页。
3. 使用快捷键Ctrl + T,可以快速新建标签页。
4. 使用快捷键Ctrl + W,可以关闭当前标签页。
5. 使用快捷键Ctrl + Tab,可以切换到下一个标签页。
6. 使用快捷键Ctrl + Shift + T,可以恢复最近关闭的标签页。
七、扩展程序安装与使用
1. 在地址栏输入chrome://extensions/,进入扩展程序管理界面。
2. 在扩展程序管理界面,您可以看到已安装的扩展程序和可用的扩展程序。
3. 点击加载已解压的扩展程序,可以选择已下载的扩展程序包进行安装。
4. 安装完成后,扩展程序会出现在地址栏右侧的扩展程序图标中。
5. 点击扩展程序图标,可以调整扩展程序的设置或卸载扩展程序。
八、隐私设置与安全性
1. 在设置界面,点击隐私和安全性选项,可以调整浏览器的隐私设置。
2. 开启防病毒和恶意软件保护,可以保护您的电脑免受病毒和恶意软件的侵害。
3. 开启安全搜索,可以过滤掉搜索结果中的成人内容。
4. 开启自动填充表单,可以自动填写您的个人信息,方便购物和登录。
5. 开启密码管理器,可以保存您的密码,并自动填写登录信息。
九、同步功能使用
1. 登录Google账户后,Chrome浏览器的书签、密码、历史记录等数据会自动同步到您的其他设备。
2. 在设置界面,点击同步,可以查看同步的数据和设备。
3. 您可以设置同步哪些数据,以及同步到哪些设备。
4. 同步功能可以帮助您在不同设备之间保持浏览数据的一致性。
十、网页截图与打印
1. 在网页上,点击右上角的三个点,选择打印或另存为PDF。
2. 在打印或另存为PDF的界面,您可以调整页面布局、打印范围等设置。
3. 点击打印按钮,可以将网页打印出来。
4. 点击另存为PDF按钮,可以将网页保存为PDF文件。
十一、网页翻译功能
1. 在网页上,点击右上角的三个点,选择翻译到。
2. 在翻译到界面,选择您想要翻译成的语言。
3. 翻译完成后,网页内容会自动显示为所选语言。
十二、网页朗读功能
1. 在网页上,点击右上角的三个点,选择朗读。
2. 选择您想要朗读的文本,点击朗读按钮。
3. 浏览器会自动朗读所选文本,方便阅读。
十三、网页截图与录制
1. 在网页上,点击右上角的三个点,选择更多工具。
2. 在更多工具界面,选择截图或录制屏幕。
3. 使用截图工具,您可以选择截图网页的特定区域或整个网页。
4. 使用录制屏幕工具,您可以录制网页的播放过程。
十四、网页插件安装与使用
1. 在网页上,点击右上角的三个点,选择更多工具。
2. 在更多工具界面,选择插件。
3. 在插件界面,您可以安装各种网页插件,如视频下载、图片编辑等。
十五、网页插件卸载
1. 在插件界面,找到您想要卸载的插件。
2. 点击插件右侧的卸载按钮,即可卸载该插件。
十六、网页插件更新
1. 在插件界面,点击右上角的三个点,选择检查更新。
2. 如果有新版本,插件会自动更新。
十七、网页插件权限管理
1. 在插件界面,找到您想要管理的插件。
2. 点击插件右侧的详细信息按钮。
3. 在详细信息界面,您可以查看和管理插件的权限,如访问您的数据、访问您的位置等。
十八、网页插件备份与恢复
1. 在插件界面,点击右上角的三个点,选择备份和还原。
2. 在备份和还原界面,您可以备份插件,以便在需要时恢复。
十九、网页插件分享
1. 在插件界面,找到您想要分享的插件。
2. 点击插件右侧的分享按钮。
3. 在分享界面,您可以生成分享链接或二维码,方便他人安装。
二十、网页插件评价与反馈
1. 在插件界面,找到您想要评价或反馈的插件。
2. 点击插件右侧的评价或反馈按钮。
3. 在评价或反馈界面,您可以填写您的评价或反馈,帮助开发者改进插件。
版权声明:转载此文是出于传递更多信息之目的,文章或转稿中文字或图片来源于:互联网(网络),如涉及版权等问题,请作者持权属证明与本网联系,我们将及时更正、删除,谢谢您的支持与理解。
