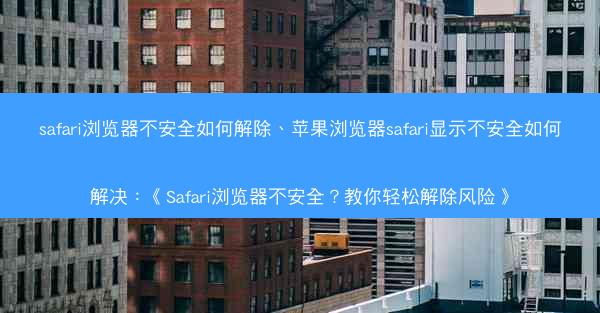随着互联网的普及,Chrome浏览器已经成为众多用户的首选。为了提高工作效率,许多用户希望能够在启动Chrome时自动打开特定的网页。本文将详细介绍Chrome设置自动打开网页的技巧,帮助用户轻松实现这一功能。
一、通过快捷方式设置自动打开网页
1. 打开Chrome浏览器,点击右上角的三个点,选择设置。
2. 在设置页面中,找到启动时选项,点击进入。
3. 在打开以下网页或应用一栏中,点击添加新网页或添加新应用。
4. 在弹出的对话框中,输入想要自动打开的网页地址,然后点击添加。
5. 完成以上步骤后,每次启动Chrome浏览器时,都会自动打开指定的网页。
二、使用Chrome扩展程序实现自动打开网页
1. 打开Chrome浏览器,进入Chrome Web Store(扩展程序商店)。
2. 在搜索框中输入自动打开网页,选择合适的扩展程序进行安装。
3. 安装完成后,点击扩展程序图标进入设置页面。
4. 在设置页面中,根据需要设置自动打开的网页和时间。
5. 设置完成后,每次启动Chrome浏览器时,都会按照设定的时间自动打开网页。
三、利用Chrome书签实现自动打开网页
1. 打开Chrome浏览器,点击书签栏的添加书签按钮。
2. 在弹出的对话框中,输入书签名称和网址,然后点击确定。
3. 将书签拖动到书签栏的顶部,使其成为快捷方式。
4. 每次启动Chrome浏览器时,点击书签栏中的快捷方式即可自动打开网页。
四、通过任务计划程序设置自动打开网页
1. 打开Windows任务计划程序,点击创建基本任务。
2. 在名称栏中输入任务名称,如自动打开网页。
3. 在触发器选项卡中,选择当计算机启动时。
4. 在操作选项卡中,选择启动程序,然后点击下一步。
5. 在程序或脚本栏中,输入Chrome浏览器的路径,如C:\\Program Files (x86)\\Google\\Chrome\\Application\\chrome.exe。
6. 在添加参数栏中,输入想要自动打开的网页地址,如www.。
7. 完成以上步骤后,每次启动计算机时,都会自动打开Chrome浏览器并打开指定的网页。
五、使用第三方软件实现自动打开网页
1. 在网上搜索并下载一款能够实现自动打开网页的第三方软件。
2. 安装并运行软件,按照提示设置自动打开的网页和时间。
3. 设置完成后,每次启动计算机时,都会自动打开Chrome浏览器并打开指定的网页。
六、总结归纳
通过以上六个方面的介绍,相信大家对Chrome设置自动打开网页的方法有了更深入的了解。无论是通过快捷方式、扩展程序、书签、任务计划程序还是第三方软件,都可以轻松实现Chrome浏览器在启动时自动打开网页的功能。希望这些技巧能够帮助大家提高工作效率,享受更加便捷的上网体验。