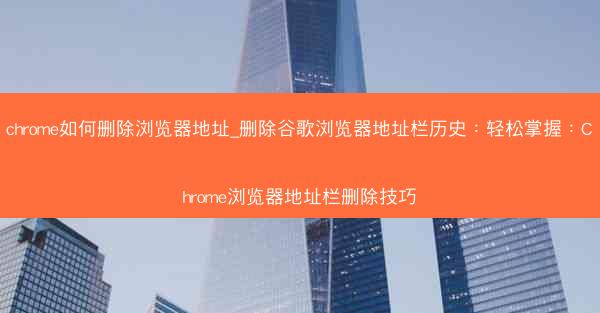
随着互联网的普及,我们每天都会在浏览器中输入大量的网址。这些网址记录在浏览器的地址栏历史中,虽然方便了我们的浏览体验,但也可能导致隐私泄露或信息泄露的风险。定期清理Chrome浏览器的地址栏历史变得尤为重要。下面,我们就来详细讲解如何轻松删除Chrome浏览器的地址栏历史。
方法一:通过地址栏清除
1. 打开Chrome浏览器。
2. 在地址栏中输入 chrome://history/ 并按回车键,进入历史记录页面。
3. 在历史记录页面中,找到并点击 清除浏览数据 按钮。
4. 在弹出的窗口中,勾选 地址栏历史记录 选项,然后点击 清除数据。
方法二:通过设置菜单清除
1. 打开Chrome浏览器。
2. 点击浏览器右上角的三个点(菜单按钮)。
3. 在下拉菜单中选择 设置。
4. 在设置页面中,滚动到底部,点击 高级。
5. 在 隐私和安全性 部分,点击 清除浏览数据。
6. 在弹出的窗口中,勾选 地址栏历史记录 选项,然后点击 清除数据。
方法三:通过快捷键清除
1. 打开Chrome浏览器。
2. 按下 Ctrl + Shift + Delete 快捷键,直接打开清除浏览数据窗口。
3. 在弹出的窗口中,勾选 地址栏历史记录 选项,然后点击 清除数据。
方法四:通过命令行清除
1. 打开Windows的命令提示符(cmd)或Linux的终端。
2. 输入以下命令(根据操作系统不同,命令可能略有差异):
- Windows: `chrome.exe --profile-directory=Default --clear-browsing-data`
- Linux: `google-chrome --profile-directory=Default --clear-browsing-data`
3. 按下回车键执行命令,然后在弹出的窗口中勾选 地址栏历史记录 选项,点击 清除数据。
方法五:通过浏览器扩展清除
1. 打开Chrome浏览器。
2. 在地址栏中输入 chrome://extensions/ 并按回车键,进入扩展程序页面。
3. 在搜索框中输入 Clear Browsing History,然后点击搜索结果中的扩展程序。
4. 点击 添加到Chrome 安装扩展程序。
5. 安装完成后,点击扩展程序图标,选择 清除浏览数据。
6. 在弹出的窗口中,勾选 地址栏历史记录 选项,然后点击 清除数据。
方法六:通过系统还原清除
1. 如果您使用的是Windows操作系统,可以尝试使用系统还原功能来清除地址栏历史。
2. 打开控制面板,选择 系统和安全 > 系统 > 系统保护。
3. 在系统保护窗口中,选择您想要还原的日期和时间点,然后点击 创建。
4. 在弹出的窗口中,选择 仅删除以下文件 选项,勾选 地址栏历史记录,然后点击 下一步。
5. 按照提示完成系统还原过程。
方法七:注意事项
1. 清除地址栏历史记录后,之前输入的网址将不再显示在地址栏的历史搜索中。
2. 如果您在清除历史记录时误删了重要信息,可以尝试使用数据恢复软件进行恢复。
3. 定期清理浏览器历史记录有助于提高浏览器的运行速度和隐私保护。













 做亚马逊必备的免费谷歌插件_亚马逊 插件:亚马逊卖家必装:免费谷歌插件大集合
做亚马逊必备的免费谷歌插件_亚马逊 插件:亚马逊卖家必装:免费谷歌插件大集合 做外贸用谷歌推广吗-做外贸用谷歌推广怎么样:外贸谷歌推广秘籍:高效拓展国际市场
做外贸用谷歌推广吗-做外贸用谷歌推广怎么样:外贸谷歌推广秘籍:高效拓展国际市场 做外贸用谷歌浏览器在哪里下载_外贸做谷歌效果咋样:外贸必备:谷歌浏览器下载攻略全解析
做外贸用谷歌浏览器在哪里下载_外贸做谷歌效果咋样:外贸必备:谷歌浏览器下载攻略全解析 做外贸谷歌浏览器为什么打不开了(谷歌浏览器外贸版app:谷歌浏览器外贸版无法打开原因探析)
做外贸谷歌浏览器为什么打不开了(谷歌浏览器外贸版app:谷歌浏览器外贸版无法打开原因探析) 做外贸谷歌浏览器加载不出来;google chrome加载不出来网页:外贸谷歌浏览器加载困难怎么办?
做外贸谷歌浏览器加载不出来;google chrome加载不出来网页:外贸谷歌浏览器加载困难怎么办? 做外贸的话用谷歌浏览器可以吗;外贸 谷歌:谷歌浏览器助力外贸,高效沟通无国界
做外贸的话用谷歌浏览器可以吗;外贸 谷歌:谷歌浏览器助力外贸,高效沟通无国界 最新手机版chrome官方下载、chrome手机官方下载地址:《最新Chrome手机版官方下载,畅享极速体验》
最新手机版chrome官方下载、chrome手机官方下载地址:《最新Chrome手机版官方下载,畅享极速体验》 最新适合win 7的浏览器_win7什么浏览器最好用:《Win7专用:最新高效浏览器推荐盘点》
最新适合win 7的浏览器_win7什么浏览器最好用:《Win7专用:最新高效浏览器推荐盘点》