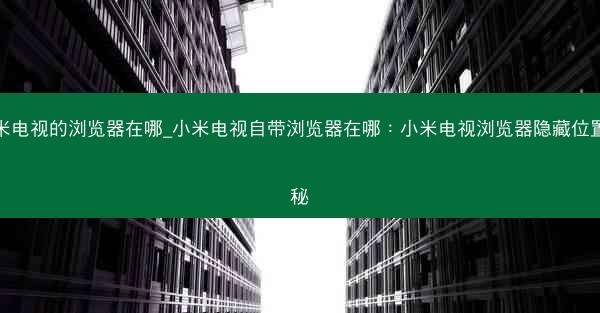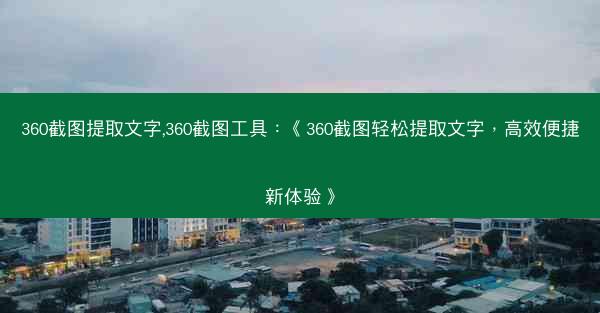chrome如何截取长图;google chrome怎么截取长图:《Chrome轻松截取长图攻略》
 telegram中文版
telegram中文版
硬件:Windows系统 版本:11.1.1.22 大小:9.75MB 语言:简体中文 评分: 发布:2020-02-05 更新:2024-11-08 厂商:telegram中文版
 telegram安卓版
telegram安卓版
硬件:安卓系统 版本:122.0.3.464 大小:187.94MB 厂商:telegram 发布:2022-03-29 更新:2024-10-30
 telegram ios苹果版
telegram ios苹果版
硬件:苹果系统 版本:130.0.6723.37 大小:207.1 MB 厂商:Google LLC 发布:2020-04-03 更新:2024-06-12
跳转至官网

在现代网络浏览中,我们经常会遇到一些超长的网页内容,如长篇文章、产品介绍等。这些内容往往无法一次性在屏幕上完整显示,因此截取长图成为了一个实用技能。本文将为您介绍如何在Google Chrome浏览器中轻松截取长图。
使用开发者工具截取长图
1. 打开需要截取的长网页,按下F12键或右键点击页面空白处选择检查(Inspect)打开开发者工具。
2. 在开发者工具中,点击更多(More)按钮,然后选择屏幕截图(Screen Capture)。
3. 点击捕获整个屏幕(Capture full size)按钮,然后滚动页面,开发者工具会自动捕捉屏幕的每一部分。
4. 当滚动到页面底部时,点击停止捕获(Stop Capture)按钮。
5. 您可以在开发者工具的屏幕截图面板中看到所有捕捉到的截图,选择需要的长图进行保存。
使用开发者工具自定义截取区域
1. 同样打开开发者工具,切换到元素(Elements)面板。
2. 使用鼠标选择需要截取的元素,或者直接在页面上拖动选择区域。
3. 点击开发者工具右上角的更多(More)按钮,选择屏幕截图。
4. 在屏幕截图面板中,选择捕获所选区域(Capture selected area)。
5. 滚动页面,开发者工具会自动捕捉所选区域的每一部分。
6. 完成滚动后,点击停止捕获按钮,保存截图。
使用打印功能截取长图
1. 打开需要截取的长网页,点击右上角的打印(Print)按钮。
2. 在弹出的打印窗口中,选择打印预览(Print Preview)。
3. 在打印预览窗口中,调整页面布局,使其适应屏幕。
4. 点击打印按钮,然后选择另存为PDF或保存为图片。
5. 在保存对话框中,选择保存路径和文件格式,保存长图。
使用扩展程序截取长图
1. 打开Chrome浏览器,在地址栏输入chrome://extensions/并回车,进入扩展程序页面。
2. 在搜索框中输入长截图,选择合适的扩展程序进行安装。
3. 安装完成后,点击扩展程序图标,选择需要截取的网页。
4. 扩展程序会自动页内容,并提供截图保存功能。
使用网页截图功能截取长图
1. 打开需要截取的长网页,点击右上角的三个点(更多选项)。
2. 在下拉菜单中选择网页截图(Web Capture)。
3. 点击全屏截图(Full Page Screenshot)按钮,然后滚动页面。
4. 完成滚动后,点击完成(Done)按钮,保存截图。
通过以上方法,您可以在Google Chrome浏览器中轻松截取长图。无论是使用开发者工具、打印功能、扩展程序还是网页截图功能,都能满足您的需求。掌握这些技巧,让您在浏览长网页时更加得心应手。