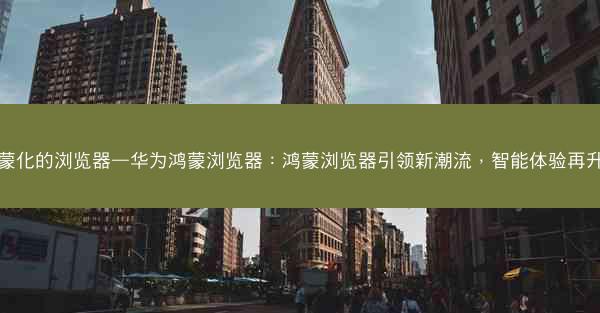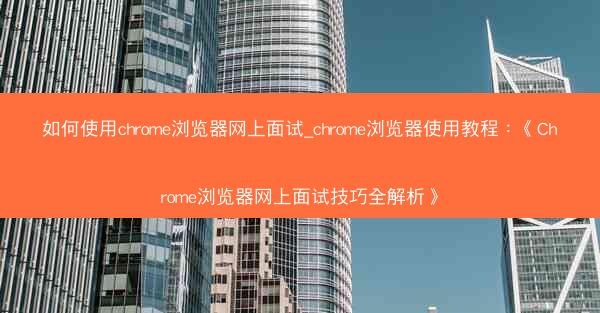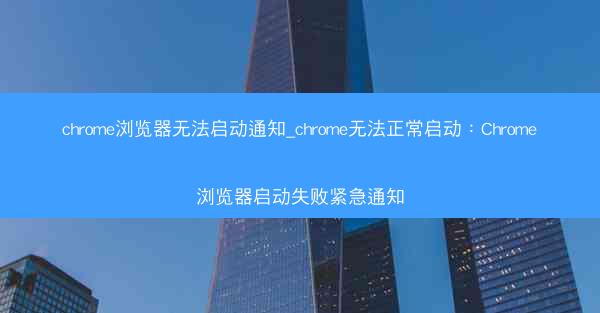chrome如何关闭网页安全防护;怎么取消chrome网页拦截:揭秘Chrome关闭网页安全防护的神秘操作
 telegram中文版
telegram中文版
硬件:Windows系统 版本:11.1.1.22 大小:9.75MB 语言:简体中文 评分: 发布:2020-02-05 更新:2024-11-08 厂商:telegram中文版
 telegram安卓版
telegram安卓版
硬件:安卓系统 版本:122.0.3.464 大小:187.94MB 厂商:telegram 发布:2022-03-29 更新:2024-10-30
 telegram ios苹果版
telegram ios苹果版
硬件:苹果系统 版本:130.0.6723.37 大小:207.1 MB 厂商:Google LLC 发布:2020-04-03 更新:2024-06-12
跳转至官网

在日常生活中,我们经常使用Chrome浏览器来浏览网页。Chrome浏览器为了保护用户的安全,内置了网页安全防护功能,可以拦截一些恶意网站和钓鱼网站。有时候我们可能需要关闭这一功能,以便访问某些特定的网页。本文将揭秘Chrome如何关闭网页安全防护,以及如何取消Chrome网页拦截。
步骤一:打开Chrome浏览器
我们需要打开Chrome浏览器。在桌面上找到Chrome浏览器的图标,双击打开。
步骤二:进入设置界面
打开Chrome浏览器后,点击右上角的三个点(即菜单按钮),在弹出的菜单中选择设置(Settings)。
步骤三:找到安全与隐私选项
在设置界面中,滚动到底部,找到安全与隐私(Security and Privacy)部分,点击进入。
步骤四:查看安全防护设置
在安全与隐私设置中,找到安全防护(Security)选项,点击进入。
步骤五:关闭网页拦截
在安全防护设置中,找到网页拦截(Blocking)选项,这里通常会显示当前的安全防护状态。如果你想要关闭网页拦截,可以找到阻止恶意软件和其他潜在有害软件(Block harmful software)或阻止恶意网站(Block dangerous sites)等选项,将其设置为关闭(Off)。
步骤六:保存设置
设置完成后,点击右上角的保存(Save)按钮,Chrome浏览器会自动保存你的设置。
步骤七:验证设置
为了确保网页拦截功能已经被关闭,可以尝试访问一些已知的安全防护会拦截的网站,如恶意软件下载网站或钓鱼网站。如果这些网站能够正常访问,那么说明网页拦截功能已经被成功关闭。
通过以上七个步骤,你就可以在Chrome浏览器中关闭网页安全防护,取消网页拦截。需要注意的是,关闭网页安全防护可能会增加你访问恶意网站的风险,因此请谨慎操作。在关闭网页安全防护后,建议定期更新你的操作系统和浏览器,以保持安全防护。