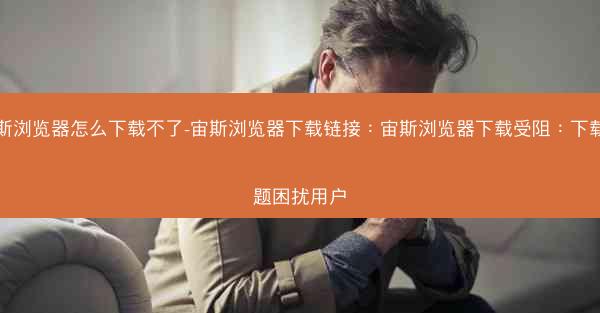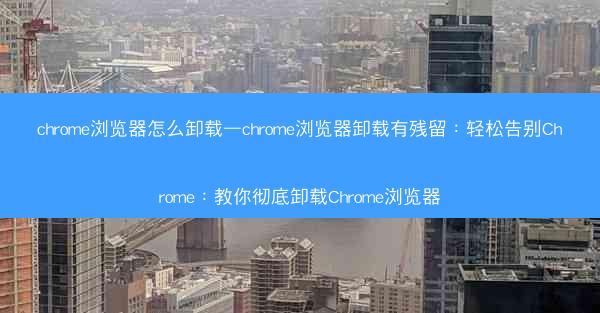
随着互联网的普及,Chrome浏览器因其快速、稳定和丰富的插件功能而受到广大用户的喜爱。当需要卸载Chrome浏览器时,却发现残留文件和注册表项让卸载过程变得复杂。本文将详细阐述如何彻底卸载Chrome浏览器,确保无残留。
1. 了解Chrome浏览器卸载残留的原因
Chrome浏览器卸载后仍有残留的原因主要有以下几点:
- 系统注册表中的残留项:Chrome在安装过程中会在系统注册表中添加一些配置信息,卸载后这些信息可能没有被完全清除。
- 文件系统的残留文件:Chrome在安装和使用过程中会在文件系统中创建一些临时文件和缓存文件,卸载后这些文件可能没有被删除。
- 启动项和任务计划:Chrome可能会在系统启动项或任务计划中留下记录,导致卸载后仍能启动。
2. 正确卸载Chrome浏览器
要彻底卸载Chrome浏览器,首先需要按照以下步骤进行:
1. 打开控制面板:在Windows系统中,可以通过开始菜单找到控制面板。
2. 卸载程序:在控制面板中找到程序或程序和功能,然后选择卸载程序。
3. 选择Chrome:在列表中找到Chrome浏览器,点击卸载。
4. 完成卸载:按照提示完成卸载过程。
3. 清理注册表残留项
卸载Chrome后,可以使用以下方法清理注册表中的残留项:
1. 打开注册表编辑器:按下Win + R键,输入regedit并回车。
2. 查找Chrome相关项:在注册表编辑器中,依次展开HKEY_CURRENT_USER和HKEY_LOCAL_MACHINE,查找与Chrome相关的键值。
3. 删除残留项:右键点击要删除的键值,选择删除。
4. 清理文件系统残留文件
清理文件系统残留文件的方法如下:
1. 打开文件资源管理器:按下Win + E键打开。
2. 查找Chrome文件夹:在文件资源管理器中,找到Chrome浏览器的安装目录,通常位于C:\\Program Files (x86)\\Google\\Chrome\\Application。
3. 删除残留文件:将Chrome文件夹中的所有文件和子文件夹删除。
5. 清理启动项和任务计划
清理启动项和任务计划的方法如下:
1. 打开任务管理器:按下Ctrl + Shift + Esc键打开任务管理器。
2. 启动:在任务管理器中,切换到启动标签页。
3. 删除Chrome启动项:找到与Chrome相关的启动项,右键点击并选择禁用或删除。
4. 打开任务计划程序:按下Win + R键,输入taskschd.msc并回车。
5. 删除Chrome任务计划:在任务计划程序中,找到与Chrome相关的任务,右键点击并选择删除。
6. 验证卸载是否彻底
完成以上步骤后,可以通过以下方法验证Chrome浏览器是否已彻底卸载:
1. 检查启动项:在任务管理器的启动标签页中,查看是否还有Chrome相关的启动项。
2. 检查注册表:在注册表编辑器中,查找与Chrome相关的键值,确认是否已删除。
3. 检查文件系统:在文件资源管理器中,查找Chrome浏览器的安装目录,确认是否已删除。
通过以上六个方面的详细阐述,我们了解了如何彻底卸载Chrome浏览器,确保无残留。在卸载过程中,注意备份重要数据,以免误删。希望本文能帮助到需要卸载Chrome浏览器的用户。