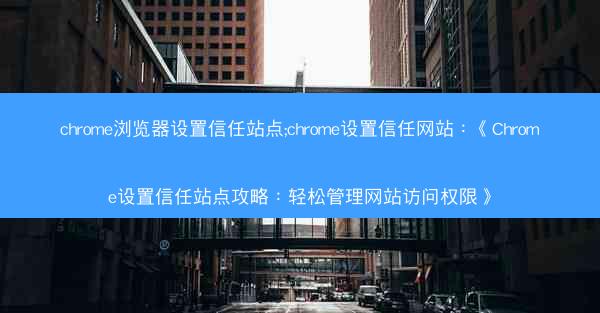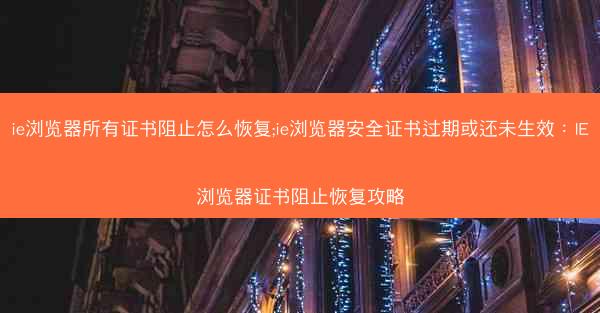在现代网络生活中,录制屏幕视频已经成为一种常见的需求,无论是用于教程制作、游戏直播还是日常分享。Chrome浏览器作为全球最受欢迎的网页浏览器之一,提供了方便的屏幕录制功能。本文将为您详细讲解如何在C...

在现代网络生活中,录制屏幕视频已经成为一种常见的需求,无论是用于教程制作、游戏直播还是日常分享。Chrome浏览器作为全球最受欢迎的网页浏览器之一,提供了方便的屏幕录制功能。本文将为您详细讲解如何在Chrome浏览器中轻松录制视频。
准备工作
在开始录制视频之前,请确保您的Chrome浏览器已更新到最新版本。您还需要一个麦克风和摄像头,以便在录制视频时捕捉声音和画面。
打开Chrome浏览器
打开您的Chrome浏览器。在浏览器的右上角,找到并点击三个水平排列的点,这是Chrome浏览器的菜单按钮。
选择更多工具
在菜单中,向下滚动并找到更多工具选项,点击它。然后,从下拉菜单中选择屏幕录制。
开始录制
屏幕录制窗口将打开,您会看到四个选项:选择整个桌面、窗口、自定义区域或仅录制屏幕。根据您的需求选择相应的录制区域。
1. 如果您想录制整个桌面,直接点击全部屏幕按钮。
2. 如果您只想录制一个窗口,点击窗口按钮,然后选择您想要录制的窗口。
3. 如果您需要录制自定义区域,点击自定义区域按钮,然后使用鼠标绘制您想要录制的区域。
4. 如果您只想录制屏幕,不包含声音,可以选择仅屏幕。
设置录制选项
在录制窗口的底部,您可以看到一些录制选项。您可以:
1. 选择是否录制麦克风声音。
2. 选择是否录制摄像头。
3. 选择录制视频的分辨率。
根据您的需求进行设置。
开始录制和结束录制
设置好录制选项后,点击录制按钮开始录制。您可以在屏幕上看到一个小红点,表示正在录制。完成录制后,点击屏幕上的小红点,或者按键盘上的Ctrl + Shift + S组合键结束录制。
保存和分享视频
录制完成后,视频会自动保存到您的下载文件夹中。您可以直接打开视频进行编辑,或者将其分享到社交媒体、邮件等平台。现在,您已经成功地在Chrome浏览器中录制了视频,享受分享的乐趣吧!